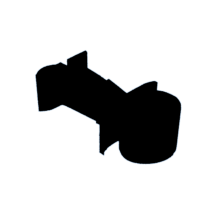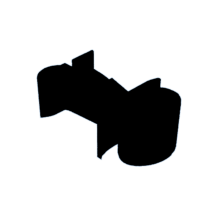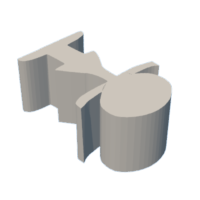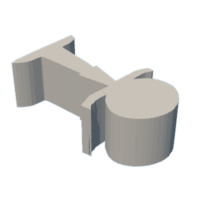Introduction: Personalised Family Key Holder
My family are always losing their keys so I made us a key holder that hangs on our wall with spaces for each set of keys.
In this Instructable I will lead you through how to make a key holder for yourself, personalised to your family and your style.
So lets get started 😊
Supplies
3D Printer
Computer or Tablet
Filament
Screws, nails or sticky pads to fix your holder
Step 1: Choose a Background
The keyholder will have people keychains to hold your keys and they slot into a background picture. I decided on a house, tree and garden.
Search for a picture of your chosen background on an image search engine (I use Google). I find it is helpful to search ‘silhouette’ and ‘free’ along with your search criteria to find a black and white picture that will be easy to convert into a model. (see pic 1)
Once you have found a picture you are happy with download it as an image file and convert it into an svg file using a free online converter such as: https://image.online-convert.com/
If you want different parts of the house to be in different colours, create a series of pictures filling in some of the details each time and convert each picture. (see pic 2)
Now lets move in to Tinkercad, (Tinkercad is a free, easy to use, online modelling program that you can find at tinkercad.com)
Step 2: Create Your Keyholder
In Tinkercad, create a new design and import your svg files in. You may need to resize your models, you want your background to just fit onto your 3d printer bed, as big as it can be, mine is approximately 220mm wide.
If you have chosen to use several pictures to pick out different parts of your background in different colours change the heights of these pieces so that the one with the least holes is at the bottom. I sized mine from 6mm to 12mm high. Align all the pieces and make sure you can see all the features you wanted to pick out (see pic 1)
Now you need to create a plain area for the keychains to attach, I created a grassed area between my house and tree where my keychain people would stand. Make the height of this part different from the other parts, this is so that we can have it a separate colour. (see pic 2)
Once your scene is set and you are happy group all your pieces together.
Now lets add our keychains, holes for them to sit in and fixings if you need them.
Step 3: The Final Touches
Import the people keychain files, attached here, to your tinkercad, adding one for each family member. Lay the keychains out on your background model to see how they will look and adapt your background model so that you can fit everybody on.
Once you are happy, import the ‘hole’ files for each keychain and place them on the background where the keychains are, then delete the keychains. Raise all your hole models by 2mm and group the holes and background.
Great that is your background complete.
I attached my key holder to my door using sticky pads but if you want to use nails or screws make two small ring shapes approximately 5mm high and 8mm wide and group them with your background model in the position you prefer.
Export your key holder.
Now we are ready to slice and print
Step 4: Slicing and Printing Your Keyholder Background
Import your keyholder into the slicer you usually use (I use Prusaslicer).
If you have a holder which will print in one colour you can slice it using your normal profile and export the gcode.
If you are doing a multicolour print, set the colour changes in the slicer. I find it helpful to make the colours the same as I will be using to remind me which order the colours come in.
**If you would like to print in several colours but have not done this before – drop me a message, I can help 😊
Export your gcode and set your printer away.
Now lets slice and print your people keychains
Step 5: Slicing and Printing Your People Keychains
If you are printing all your people the same colour you can now import all your keychains into your slicer, if you want to do different colour people slice them separately.
There are a couple of changes I make to the slicer for these keychain people.
The first layer can be a bit difficult so I tend to slow down my first layer to 10mm/s
Because they will be keychains that may get knocked and squished in people pockets and bags I also increase the infill percentage to 50% to make them a bit more sturdy.
Once you have made these changes slice your people keychains and add colour changes if you wish.
Export your gcode and print your people.
Step 6: Set Up Your Key Holder
Once everything is printed attach your keyholder to the wall or door using your choice of fixings.
Now give all your family members a keychain and ask them to attach their keys.
Now not only do you have a personalised key holder, you also have a way of seeing which member of your family are home at any one time.
I hope you enjoyed my Instructable
You can follow me on Instagram or Twitter @3DPrintBunny
Or support me on Patreon: patreon.com/3dprintbunny

Participated in the
Organization Contest