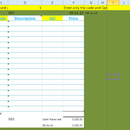Introduction: Cheque Print Without Special Software or Printer With MS Excel (Bank Checks Print)
This is a simple excel workbook,which will very useful for any business to write lot of bank cheques In second to their Suppliers.
you not need special printer or software, only you need is computer with MS Excel and normal printer.
Yes, now you can use your normal printer and your laptop or desktop computer to print 100s of cheques in second.
Now I created new version of Checks printing Ms Excel worksheet , you can view/download it in my website here
and database software also created to download free on my site here
Step 1: 1) Save Attached Excel File to Your Computer in Your Favorites Folder.
First you have to enable macros to your MS excel.
I already crate a excel workbook using some macros and VB, you can download it free. and play....
These are the only steps you have to do to set your cheques printing.
Step 2: 2)open Excel Program and Enable Macros.
1)open office excel program and enable macros.
A) if you already have enable macros in you computer. The following yellow massage will appear.
the Message Bar appears.
When you open a file that has macros, the yellow Message Bar appears with a shield icon and the Enable Content button.
On the Message Bar, click Enable Content.
The file opens and is a trusted document.
B)if you not enable macros: do like this.
Macro settings are located in the Trust Center.
1. Click the File tab.
2. Click Options.
3. Click Trust Center, and then click Trust Center Settings.
4. In the Trust Center, click Macro Settings.
5. Make the selections that you want.
6. Click OK.
The following image is the Macro Settings area of the Trust Center.
Step 3: 3) Now Open the Save Excel File.
3) now open the save excel file.
Three are three work sheets .
1st sheet for your check detail (Name,Amount.
2nd check printer.
3rd sheet for your customer/supplier list.
Step 4: 4) Now You Have to Scan One of Your Cheque Leaf From Your Cheque Book As a Picture and Insert It to Second Sheet.
According to your bank, check Size and format leaf will be difference.
Drag the check leaf to the first check margin and drag and drop the check details to the correct place of check picture.
After you drag all cheqe details to correct place. Remove check scan copy.
Now you can copy & paste first cheqe margin to down for 10 check
ex: see the pic. of cheque leaf:
Step 5: 6)go to First Page. Select Suppliers and Enter Amounts. It Will Update Second Cheque Print Sheet.
6) Open the 1st work sheet. Select suppliers and enter amounts you want to pay.
It will update 2nd cheque print sheet.
you can save the 1st sheet details for your records before enter the next check lists.
Step 6: 7)print Preview and See All Are Correct. First Print Test Page and See All Margins Are Ok. If Not Drag to Correct Place and Save.
7) Print preview and see all are correct. First print test page and see all margins are ok. If not drag to correct place and save.
If you want to download the already created workbook visit to what you give to world
J.M.N Bandara
- You can free download very useful INVOICE AND PAYROLL SYSTEM I created to give to world free...with my Site