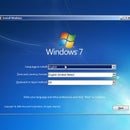Introduction: Install Windows Vista Directly From Hard Drive – NO DVD or USB Needed!
How to CLEAN Install Windows Vista directly from Hard drive – NO DVD or USB needed!!
For example, you have a netbook or desktop that you want to install Windows Vista onto, but can’t use DVD or USB for whatever reason (or don't want to, like me). This method will allow you to boot and install Windows directly from the hard drive. This guide involves plugging the hard drive into another working computer, preparing the hard drive, placing it back in the system, and installing Windows as usual.
This guide is for Windows Vista only, though the guide for Windows 7 and 8 is extremely similar. Check out my Windows 7 and Windows 8 guide if that applies to you.
For example, you have a netbook or desktop that you want to install Windows Vista onto, but can’t use DVD or USB for whatever reason (or don't want to, like me). This method will allow you to boot and install Windows directly from the hard drive. This guide involves plugging the hard drive into another working computer, preparing the hard drive, placing it back in the system, and installing Windows as usual.
This guide is for Windows Vista only, though the guide for Windows 7 and 8 is extremely similar. Check out my Windows 7 and Windows 8 guide if that applies to you.
Step 1: Preparing the HD With Windows Vista Setup Files.
- Connect the hard drive to another working computer.
- Format the hard drive to NTFS (Quick format works fine; multiple partitions also work).
- Copy the following from your Windows Vista disc or ISO:
-Boot
-Sources
-Bootmgr
- Format the hard drive to NTFS (Quick format works fine; multiple partitions also work).
- Copy the following from your Windows Vista disc or ISO:
-Boot
-Sources
-Bootmgr
Step 2: Making the HD Bootable
Using Windows XP, Windows Vista, Windows 7, or Windows 8 open CMD as Administrator (Windows key + R, type CMD, hit Enter)
Enter the following commands, (replace X with what applies to your hard drive):
diskpart
list disk
select disk X
list partition
select partition X
active
exit
X:\boot\bootsect.exe /nt60 X:
(See picture for example)
Exit and shutdown.
Note: If you’re working on a 32-bit system, and you want to install 64-bit Windows, you may get problems trying to run the last command (X:\boot\bootsect.exe /nt60 X:).
Solutions:
Use a computer with a 64-bit version of Windows
OR
A little trick that worked for me: If you have a 32-bit Windows Vista disc, you can copy bootsect.exe from that and replace the 64-bit one (boot\bootsect.exe).
Enter the following commands, (replace X with what applies to your hard drive):
diskpart
list disk
select disk X
list partition
select partition X
active
exit
X:\boot\bootsect.exe /nt60 X:
(See picture for example)
Exit and shutdown.
Note: If you’re working on a 32-bit system, and you want to install 64-bit Windows, you may get problems trying to run the last command (X:\boot\bootsect.exe /nt60 X:).
Solutions:
Use a computer with a 64-bit version of Windows
OR
A little trick that worked for me: If you have a 32-bit Windows Vista disc, you can copy bootsect.exe from that and replace the 64-bit one (boot\bootsect.exe).
Step 3: Booting and Installing Windows
Place the hard drive back into the target machine. Make sure that the BIOS is configured to boot from the hard drive. If you did everything correctly, you should see “Windows is loading files” screen and setup will load (really fast, too, because it's loading from the hard drive).
This step is extremely important. If you skip this step, you will get the “A required CD/DVD drive device driver is missing” error.
When you see the “Windows is loading files” screen, hold the left CTRL button. This will force a repair command prompt console. (See picture for example) When this comes up, type the following:
del C:\boot\bcd
bcdedit /createstore
C:\sources\setup
Install Windows as usual (but don’t format your drive this time in the installer – otherwise it will erase the Windows Vista setup files too!).
This step is extremely important. If you skip this step, you will get the “A required CD/DVD drive device driver is missing” error.
When you see the “Windows is loading files” screen, hold the left CTRL button. This will force a repair command prompt console. (See picture for example) When this comes up, type the following:
del C:\boot\bcd
bcdedit /createstore
C:\sources\setup
Install Windows as usual (but don’t format your drive this time in the installer – otherwise it will erase the Windows Vista setup files too!).
Step 4: Final Steps/housecleaning
Delete the ‘Sources’ folder and “Windows.old” (if it exists) from your hard drive root (this will free up 2-3gb).
I hope this helps some people out. Feel free to comment :)
I hope this helps some people out. Feel free to comment :)