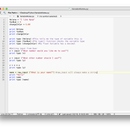Introduction: Basic Video Editing and Publishing
Go to whatever video maker you are using, but this will go over how to use Adobe Clip on the iPad.
Step 1: Getting Started
Once you open Adobe Clip select the plus sign (+) and select either take a photo/video or on your iPad.
Step 2: Project Settings
On the top right corner of your screen there should be a gear, which is your Project Settings. Once you open this it will give you some editing options such as:
- Look - you can change the look of your media.
- Fade in from Black - fade in
- Fade out to Black - fade out
- Crossfade between Clips - Fade in and out between media with out blacking out.
- Photo Motion - When this is on, clip will zoom in on photos to give a moving slideshow effect.
On the left of the Project Settings is a music note, which is where you can select music for your video.
Once you open this it will give five options:
- Premiere clip themes
- Playlist
- Albums
- Artists
-Songs
Step 3: Add More Videos/Images
If you want to add more videos look at the bottom of your screen and on the right of your video, on the bar, is a plus sign. If you hit that plus sign it will let you add a video from your:
- "On My iPad"
- "Lightroom"
- "My Files"
- "Take a Photo or Video"
- "New Title"
Step 4: Trimming!
If you want to shorten a clip then:
1) Tap your video on the white bar. A grey bar should pop up with another grey strip with an arrow on either side.
2) Put your finger on on of the purple arrows and drag it.
- Use the purple arrow on the left and drag it the opposite direction to trim it.
- If you want to make your video longer, drag it to the right to extend it.
Step 5: Editing Your Video
If you want to do more than just trim it then tap your video and look to the right. There should be a lens, an image and a square with a plus sign.
The lens is where you can adjust the exposure, highlights and shadows.
The image is where you can turn your video into a Storycard, which you can add notes and replace footage. Make sure you sketch out a plan for your video before you use this.
The square with the plus sign in the middle of it will give you the option to duplicate you clip and split a clip.
Step 6: Publishing It to YouTube
Once you are done with all your editing and you are satisfied with your work it's time to publish your work.
Go to the share button (it looks like a box with an arrow coming out of it).
You should always save your work to your iPad because you can never be too careful.
Once your video is saved hit "Share to YouTube".
Make sure you add a title and it you want a description. Then you can make it public, private or unlisted.
Finally, hit "Publish". Then voila! You have posted your video successfully!