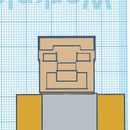Introduction: Giant CTRL Key
this is what the final product should look like.
Supplies
3D printer and PLA plastic
Step 1: Start
open tinker cad and sign in or create an account. start a new project. then drag a cube onto the build surface and scale it down to be about 2 mm tall only change the height.
Step 2: Bevel
to add bevel to make it look like a real CTRL key you have to select the cube and change the radius on the right side of the workspace under the solid and hole options. I made my radius about 3.56 mm.
Step 3: Making Text
drag the shape called text to the workspace. change it to a hole instead of a solid. now in the same spot that had the solid and hole options under that there is a text option. click the text box and type in "CTRL". then scale the text down to size. I made mine 4.65 mm by 16.40 mm.
Step 4: Align
you want the text to be in the center of the key so select both objects and click the align button on the top right corner of your screen. dots will appear around the shape click the two middle ones (they will turn grey when you have selected them.)
Step 5: Grouping
select both shapes again and click the group button that is next to the align button at the top right corner of your screen.
Step 6: Final Product
next you can change the color by clicking the solid button on the right hand side and clicking black. now we will scale the shape up (after all this is a giant CTRL key) hold down shift and grab one of the corner handles, then drag it out while holding shift. I scaled mine to be about 85 mm by 85 mm. the first image is what your final product should look like and the second image is an over view of the steps.
Step 7: 3D Printing
click the Export button located at the top right of the screen this will give you the option to export the file. then put the file in your splicing software (I use Cura as my splicing software) and there you have it you are now ready to print.