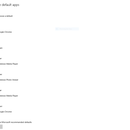Introduction: How to Format a Partition in Windows
Today in the modern world, storage devices have grown in storage capacity, shrunk in size, and greatly decreased in cost. Almost all storage media deals with these things called Partitions. A partition is basically a logical division of the total storage space on your storage media. Your media can have one partition, 3 partitions, 5 partitions, really as many as you'd like. Once a partition is created, it has to be formatted to be read by an operating system such as Windows or Linux. The most common file format for Windows is NTFS, FAT32 for Linux, and HFS+ for MacOS. Today in this tutorial, I will be demonstrating how to format a partition in your computer. For this tutorial, I will be demonstrating using a custom build gaming PC running Windows 10 Pro. The partition I will be formatting is the main partition on my 2 terabyte backup external hard drive. The drive label is My Passport.
NOTE: Formatting partition will delete all of the data off of it. Be careful not to delete any of your files accidentally!
Step 1: Open Up My Computer (or This PC)
Click on the start button at the bottom left corner of your screen. Windows 10 users should see an option called File Explorer. Windows 7 users should see an option called My Computer or just Computer.
NOTE: Windows 10 users, if you click on File Explorer and the window that opens isn't that of the above photo, then you might need to click on "This PC" in the sidebar towards the left. I altered the options in Windows 10 to show me "This PC" whenever I open a new File Explorer window.
Step 2: Identify Desired Partition to Format
As stated in the intro, I will be using the main partition on my 2 terabyte external backup hard drive. Also stated before, I made sure that there is nothing important on the partition that I wouldn't want to lose. This tutorial should also work with flash drives and similar media. CD's or DVD's not so much...
Step 3: Initiate Format
Right click on the partition previously identified and click on format. This will bring up the format window. When this appears, I would recommend leaving all of the settings the same since the device you are formatting a partition on has defaults. These defaults will usually satisfy anything you are trying to do. One thing you can change is the volume label. This is the name of the partition that Windows displays when you plug the storage media into your computer. Now click start and then Windows should display a dialog box asking if you really want to format that partition. If you click OK, the partition should begin formatting. If you left Quick Format enabled, the format should go pretty quick. If you unchecked it, the format might never finish (I don't have the patience to disable the quick format option so I don't actually know how long it takes). After the format finishes, Windows should notify you with another dialog box that the format has completed. Now you can do whatever your heart desires with the partition!
Step 4: Troubleshoot
If you can't happen to find the desired partition in My Computer or This PC, verify that your storage media is connected to your computer and to power (if needed). If it is plugged in to your computer and to power (again, if needed) but still nothing is showing up, the partition may be formatted to an unrecognizable format or the drive may be dead. If the partition is formatted to something Windows doesn't recognize, you may need to plug it in to a Linux computer and format it from there. And if the drive is dead, services to replace the drive's motor or swap platters can be very expensive. Google is your friend at this point.