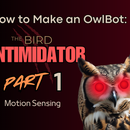Introduction: How to Make a Scrubberbot (Breadboard Prototype)
The following instructions are to make a battery powered scrubbing robot out of a scouring pad designed from a griddle cleaning kit I purchased online. This kind of project is easy if you’ve made projects similar to this before or moderate for the beginner and is a great way to learn how to use basic electronic components to make something useful and fun.
The following steps are to show you how to set up the prototype of the Scrubberbot on a breadboard. To see the entire build process, from start-to-finish, visit our page titled "How to Make a Scrubberbot".
The Scrubberbot we’ll be making is a fun and easy project for beginners to get started in making robots. Not only is Scrubberbot a simple design, made from basic items and components, but it’ll help do chores around the house too!
You can get a more detailed description of this project, its parts list, and free downloads of some of the documents associated with this project at our page titled "How to Make a Scrubberbot".
Supplies
- 2x 12V Brushed DC Motor
- 1x Orange/Amber LED – 3mm Diffused
- 1x 1kΩ Resistor
- 1x Slide Switch
- 2x 1N4001 Rectifier Diode
- 2x 100nF Capacitor
- 1x 9V Battery
- 1x 9V Battery Snap Connector
- 1x Solderless Breadboard
- Multiple miscellaneous sizes Jumper Wires
Before moving on to Step 1, we have a preliminary step to get done and out of the way. I'll call it Step 0, where we'll want to solder the 100nF capacitors across each of the motor terminals, directly.
Step 0: Soldering Capacitors Across Motor Terminals
Before we begin setting up our test circuit on the breadboard, we need to solder a 100nF (nano-farad) capacitor across the terminals of both of our DC motors. The reason why we want to place a capacitor across the terminals of our motor is briefly explained in the following:
- The brushes of a brushed DC motor make contact with its commutator and when the motor is operating it produces electrical noise or electromagnetic interference (EMI) due to the commutator and the switching of current within the motor. This EMI can interfere with other components within a circuit causing the entire system to perform unpredictably and unreliably.
- This EMI is shunted or absorbed through the capacitor. This action helps reduce the electrical noise that would affect other components within the circuit and helps stabilize the voltage across the motor — in turn creating a more predictable and reliable system.
To learn more about how to solder capacitors across the terminals of the DC motors for this project, you can visit our page here, where a companion video is provided for you, as well as a free downloadable disc capacitor chart.
Step 1: Breadboard Setup
First, take your breadboard and set it up for power — but DO NOT connect your battery or other power supply to it yet. I’ve shown you how to do this for either a 400-point or an 830-point breadboard. If you need to — you may check out our Breadboard Basics page to understand the breadboard and how to use one.
400 Point Breadboard: Connect the positive (red) terminal of the 9V battery snap connector to a positive (+) line of points on either outer edge of the breadboard — this will be our positive supply. Connect the negative (black) terminal of the 9V battery snap connector to a negative (-) line of points on the opposite outer edge of the breadboard — this will be our negative supply.
830 Point Breadboard: Connect the positive (red) terminal of the 9V battery snap connector to a positive (+) line of points on either outer edge of the breadboard — this will be our positive supply. Connect the negative (black) terminal of the 9V battery snap connector to a negative (-) line of points on the opposite outer edge of the breadboard — this will be our negative supply. We must also continue the connection of both positive (+) and negative (-) supplies of our breadboard down its other half on both sides of the board using jumper wires.
Step 2: Connecting the Switch
To be able to control our circuit we need to connect the switch. To do so in this setup, I’ve connected a jumper wire to the positive supply (yellow wire) inline with the center terminal of the slide switch. I placed the switch at points 26 through 28 on the breadboard — column b, as seen in the image above for step 2.
Step 3: Connecting the Resistor
We’re going to need a resistor to help reduce the current flowing through our LED in our circuit. I’ve placed one of the resistor terminals in point 26 of the breadboard — column e — inline with the terminal of the switch. I placed the other terminal of the resistor in point 26, column i — as seen in the image for step 3, above.
Step 4: Connecting the LED
The LED in our circuit is used as a visual indicator to let us know the circuit is ON when the slide switch is in its ON position. The anode (+) of the LED is placed at point 26, column j of the breadboard — the cathode (-) is in one of the negative supply points as seen in the image for step 4, above.
At this point, if you’d like, you could connect your 9V battery to the battery snap connector and turn the switch ON to see if your LED lights up. If it does, great! If not, make sure you oriented your LED correctly. You can see how LEDs are properly oriented by visiting our post on LEDs here.
Be sure to turn OFF the LED and disconnect the battery once you’re done testing before continuing.
Step 5: Connecting the First Diode
Next, we’re going to connect a diode in parallel with our resistor and LED. I connected a jumper wire (purple wire) from point 26, column d, of the breadboard to point 20, column d, to continue our path down the circuit. The cathode (-) terminal of the diode was placed in point 20, column e, of the breadboard — its anode (+) terminal placed in a point in the negative supply (ground), as seen in the image for step 5, above.
Learn more about why we're using diodes in our circuit on our page here.
Step 6: Connecting the First Motor
Now, it’s time to connect our first motor (motor 1) to the breadboard. I just removed about an 1/8 inch or so of the outer sheathing of the wires of the motor at the ends to expose the wire and twisted the wire to be able to insert them into the breadboard points. I placed one wire of the motor in point 20, column c, of the breadboard — the other wire of the motor was placed in a point at the negative supply rail of the breadboard, as shown in the image for step 6, above.
It does not matter which wire from the DC motor is placed at either point on the breadboard previously mentioned — the only difference observed is that the motor shaft will spin in the opposite direction if the wire ends are switched. This is based on preference — you choose whichever direction you want your motor to spin. Test this for yourself! Check out our DC Motor Clockwise and Counterclockwise Rotation Demonstration video on our channel here.
Step 7: Connecting the Second Diode
Now, we connect our second diode in parallel with our first motor. This diode serves the same purpose for our second motor, as the first diode did for motor 1. See why we're using diodes in our circuit here. I connected a jumper wire (purple wire) from point 20, column a, of the breadboard to point 14, column a, to continue our path down the circuit. The cathode (-) terminal of the diode was placed in point 14, column e, of the breadboard — its anode (+) terminal placed in a point in the negative supply (ground), as seen in the image for step 7, above.
Step 8: Connecting the Second Motor
Now, it’s time to connect our second motor (motor 2) to the breadboard. I just removed about an 1/8 inch or so of the outer sheathing of the wires of the motor at the ends to expose the wire and twisted the wire to be able to insert them into the breadboard points. I placed one wire of the motor in point 14, column c, of the breadboard — the other wire of the motor was placed in a point at the negative supply rail of the breadboard, as shown in the image for step 8, above.
I connected the wires of motor 2 in a way that makes the shaft of motor 2 spin in the opposite direction of motor 1. In doing so, I was hoping to balance out the movement of the Scrubberbot as it moved across the floor. You can experiment with motor spin directions if you’d like, to see how it affects your robot’s movement. In fact, I encourage it! Just know, to do this you don’t want to solder your motors to your breadboard. You’d want a way to be able to easily swap your motor terminals whenever you’d like. To see how to do this, view the FAQ section at the bottom of our page here, where I give an alternative to soldering your motor terminals to the PCB board.
Step 9: Turning on the Switch
Now our circuit is complete! Time to test it to see if it works — go ahead, turn it ON at the switch. Did the LED light up and the two motors spin? If not, check out our frequently asked questions section here for this project.
If you're interested in continuing this fun project and are looking to transfer your prototype circuit to a PCB, to then complete the project as a Scrubberbot, then check out the full tutorial here.
At our page titled "How to Make a Scrubberbot", you'll find a more detailed version for the steps of the breadboard prototype build, more close up images, and documents, as well as a more thorough parts list. You'll also find the steps and accompanying videos to instruct you to complete this project in its entirety.
Thanks for trying out this neat project. Hope you had fun! Remember to keep at it and stay motivated!