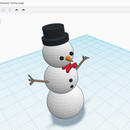Introduction: Letrero Luminoso De Escritorio
Bienvenidos , en esta oportunidad les enseñaré a crear un letrero luminoso , espero se diviertan en el proceso.
Step 1: Lista De Materiales
- "Autodesk Fusión 360".
- Computadora o Laptop con un procesador moderno.
- Ratón
-Impresora 3D
Step 2: Instalar Fusion 360
Luego de instalar el programa , Abrimos "Autodesk Fusion 360".
Step 3:
Le damos clic a Nuevo Diseño. Empecemos a armar nuestras piezas!.
Step 4:
Empezamos haciendo la "base" eligiendo nuestro eje, donde debemos dar clic en "crear boceto" y elegimos la cara inferior del eje, pero antes hay que asegurarnos de que nuestro archivo esté en vista "Diseño".
Step 5:
Le daDamos clic en "Linea" y luego das clic en cualquier punto de la plantilla , empezaremos a darle forma a la Cara Base según las medidas mostradas y al finalizar daremos clic en "Terminar boceto".
Step 6:
Para darle volumen a nuestra Cara Base , seleccionamos "extruir" y sin dan enter , digitalizaremos el 3 mm , y ahora si daremos "Enter". Luego presionaras la tecla "A", aparecerá el cuadro "Aspecto" donde se selecionaras el color para tu material de preferencia y le damos clic en "Guardar".
Step 7:
Crearemos la Cara Frontal con las medidas mostradas y con los pasos anteriores. Guardamos otro archivo con el nombre "Cara Frontal".
Step 8:
Creamos la cara "Frontal 2" con los pasos ya explicados anterirmente y lo guardamos.
Step 9:
Creamos la cara "Trasera" con las medidas mostradas y lo guardamos.
Step 10:
Creamos la cara "Cara Superior" y lo guardamos.
Step 11:
Creamos la cara "Cara Frontal" y lo guardamos.
Step 12:
Creamos la cara "Cara Diseño" y en el ecuadro "Aspecto" le damos un color transparente ,clic en "Terminar Boceto", presionamos clic en la superficie sobre la cual deseamos personalizar y después le damos clic derecho y seleccionamos "Crear Boceto" .
Step 13:
Marcamos "Insertar" y después "Lienzo", nos dara la opción de insertar una imagen (en este caso la imagen sera de formato DXF) desde nuestro equipo, al abrir la imagen aparecerá un cuadro donde se nos pedirá que seleccionemos la cara donde pondremos la imagen de preferencia (damos clic en nuestra cara diseño) , acomodamos la imagen y damos clic en "Aceptar".
Step 14:
Presionamos en "Crear" en la parte superior de la pantalla , luego seguido bajamos y encontraremos la opcion "Spline" y "Punto de ajuste de Spline", empezamos a delinear el borde de la imagen, al acabar seleccionamos "Terminar Boceto" y "Guardar".
Step 15:
Como ya tenemos todas las piezas listas, creamos otro archivo donde empezaremos a ensamblar, para poder insertar las pizzas en el nuevo archivo, debemos darle clic derecho a la pieza "Base" y en "Insertar en el diseño actual", automáticamente la pieza cargará y podremos acomodarla a nuestra comodidad y damos "Aceptar".
Step 16:
Después insertamos la pieza "Cara Lateral", la acomodas damos en "Aceptar", y clic a "Ensamblar" y "Unión" que permitirá unir los puntos medios de nuestras piezas.
Unimos los puntos medios de las piezas como se muestra en la imagen y cuando veamos que están bien ensambladas damos "Aceptar", y así continuamos con todas las piezas.
En la "Cara Frontal", "Cara Fontal 2" y "Cara Diseño" debemos darle una inclinación -10.
Step 17:
Para unir la "Cara Diseño" lo haras de forma manual, no se utilizará la opción "Ensamblar". Les quedara como se muestra en la imagen. Luego , cambiamos de "Diseño" a "Renderizar" para poder embellecer al letrero (si gustas).