Introduction: Make Your Own Tools
Grade Levels: 6-8
Next Generation Science Standards:
MS-ETS1-4 Engineering Design - Developing and Using Models
- Modeling in grade 6–8 builds on K–5 experiences and progresses to developing, using, and revising models to describe, test, and predict more abstract phenomena and design systems.
- Develop a model to generate data for iterative testing and modification of a proposed object, tool, or process such that an optimal design can be achieved.
Disciplinary Core Ideas:
ETS1.B: Developing Possible Solutions
- A solution needs to be tested, and then modified on the basis of the test results, in order to improve it.
- Models of all kinds are important for testing solutions.
ETS1.C: Optimizing the Design Solution
- The iterative process of testing the most promising solutions and modifying what is proposed on the basis of the test results leads to greater refinement and ultimately to an optimal solution.
The right tool for the job can make you life much easier. But, what if there isn't a 'right' tool for your particular job? You may be able to get away with using the wrong tool, however the real answer is to make your own tools. It might seem unusual to make your own tools, but sometimes it can make as much sense as reworking your entire project just to avoid being in a situation where you'd need to make your own tools.
I've chosen a custom wrench as the tool to make, which fits a need to have multiple sized openings in a single wrench, plus a few other custom goodies like a ruler, bottle opener, and thickness gauge.
The process of designing and making your own tools is the same as a lot of other problem solving: observe, measure, design, iterate. The aim of this Instructable is to walk through the process of how to approach the process of designing and then making your own tools (or any other fabrication problem solving effort).

3D printed socket attachment prototype. Note the the sloppy tolerances around the nut on the right.
When designing something new there are going to be mistakes, that's part of the process. he image above shows an early prototype I was working on, as you can see there is a lot of slop in the tolerance between the nut and the part I made. Design iterations are what take an ordinary design to something fantastic. To do this, we're going to have some help with computer software.
Ready? Let's make!
Step 1: Define Problem
This type of homemade tool is a bad idea.
There are a few approaches to making your own tools, from welding existing tools together to create a hideous mega-tool, to combining scrap pieces until it resembles something useful to solve your problem. However, a more elegant solution is to take some time to define the problem accurately, then take measurements and formulate a design solution.
Defining the problem takes observation and critical thinking. Though it may simple at first, you'll need to consider both the problem you are trying to solve, and the new problem of how to solve it.
What To Solve:
Defining the problem is a critical step. You need to be able to fully understand what is the issue you are trying to solve, and why it's not easily fixed by some other method. After determining what you are trying to solve, you should be able to explain it easily to another person and have it pass the common-sense test - meaning if after you've explained it and they say it doesn't make sense, it hasn't passed the common-sense test. For example: try explaining what pencil does and how it looks. Now, offer a design improvement for someone that can't hold onto a pencil. How would your design change? Try to simplify the problem or your approach to solving it.
How To Solve:
Once you know what the problem is, the real hard work starts. How do you fix it? Are you going to modify an existing tool, or make your own from scratch? How do you make the tool you want? Is strength a consideration?
These are all questions you'll need to address when figuring out how to make your own tool.
Though I can't help define what the problem you're trying to fix is, I can help in learning how to fix it :)
Step 2: Take Measurements + Record Findings
Digital calipers measure the dimensions of a nut head.
Spend some time to take accurate measurements of critical dimensions, then move onto measuring other dimensional considerations such as clearance around the work area. It's no good to have an accurate tool if you can't fit it inside the work area.
You'll need:
- Notebook + pencil
- Calipers / ruler
We sometimes don't think about all the small dimensions that are in everyday screws, nuts, and other fixtures. With so many small dimensions, it's a good idea to use a notepad to write down your findings as you go. Afterwards, transcribe them again carefully into a detailed sketch. Compare your notes with what you see in front of you. A little extra time here can save you lots of time later on when designing your solution.
Step 3: Sketching
Before committing to any one type of design, it's always a good idea to sketch out some ideas. By sketching you can visualize the problem and (hopefully) spot any issue that might arise during production. Here is where you will able to see immediately if you forgot to grab any dimensions, and can test out some shape ideas, too.

Sketching is an important step when creating your own tools
The nice part about sketching is that it doesn't have to conform to any rules, allowing you to fully explore some design notions that would not be possible in any program or CAD tool. Want your tool to be shaped like an ice cream cone? How about a wrench that has an crocodile mouth opening? These examples are obviously silly, but you can get an idea on just how out of the box you can get with sketching.
Step 4: Make a Prototype / Learning From Iterations
You're probably not going to get it exactly right on your first try, so get in the mindset that iteration is part of the process. Even with very accurate dimensions, sketches, and notes, there's always something I haven't considered.
If your tool is complex, then it makes sense to break apart the elements and tackle them individually. For instance, if your tool has a wrench on one end and a hex key on the other, then tackle those two elements separately before trying to make the entire tool at once. This makes dialing in the exact needs of the tool part easier.

I made 6 iterations on this wrench concept before I was happy with the design.
I usually go through 3-5 iterations of an idea, tuning the dimensions, the shape, how it feels, and scale, before I reach a version I am happy with. Having iterations baked into your process means that there are no mistakes from your prototypes, only things you didn't know before.
Step 5: How to Fabricate a Solution
How to solve your design challenge will depend largely on what tools you have available to you. Luckily desktop manufacturing is becoming very approachable to the average maker, and there are makerspaces popping up in libraries and school all over the place. Doing a quick Internet search for makerspace in (your neighborhood/city) should produce some leads for you to explore.
For the nerds that like having their own tools, small 3D printers, laser cutters, and CNC routers can all be found inexpensively through wholesale distributors like Banggood, AliExpress, and GearBest. The quality isn't always the greatest, but for entry-level machines that give you a flavor of what a tool can do, the price is unbeatable.
Software
After sketching out your idea you're ready to solidify your design with the help of Computer Aided Design (CAD). CAD software is invaluable to taking your ideas and making them a reality, from validating your design, to accurately defining the shape based on your measurements. There are a few programs on the market that work really well for rapid prototyping and design, and the best news is that the programs I'm covering are free!

| 
|
Both of these programs are free, which is great when you're still testing out your idea and not sure if you're ready to commit money to your design.
This Instructable is aimed at making a proof of concept and showing quick iterations of a design, I've selected Tinkercad. At the end of this Instructable there will be links to more design resources for Fusion 360, Tinkercad, and other Instructables projects to keep your CAD skills sharp.
Step 6: Tinkercad in 5 Minutes
This is not the place to detail how Tinkercad works. Instead, I'll cover the program at a very high level, which helps inform the rest of this Instructable. There are more Tinkercad projects in the last step that will guide you through all the steps to become a Tinkercad expert.
Tinkercad uses different shaped blocks (called primitives) to create the design. These primitives can be stretched, rotated, and scaled in all kinds of ways. The program is incredibly simple, which may seem limiting at first but the simplicity means that there are all kinds of creative solutions that can be applied to achieve your results.
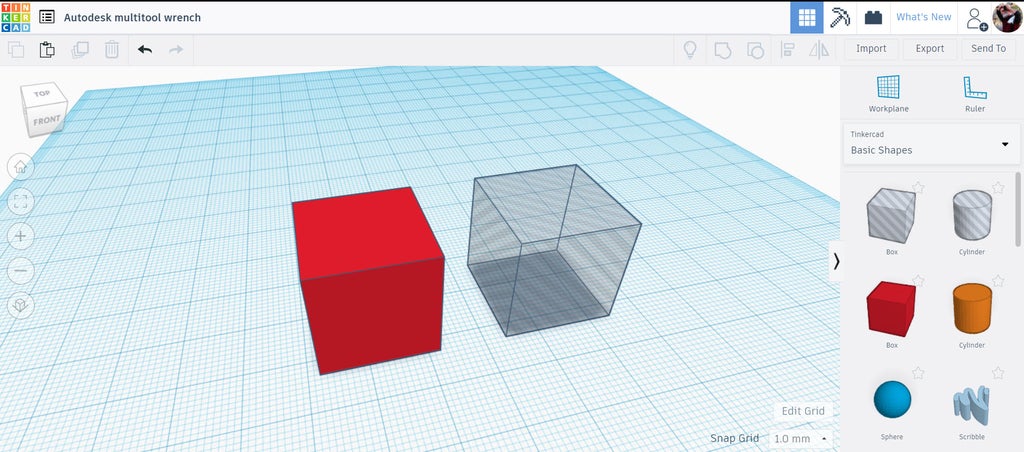
Tinkercad solid and negative boxes. Solid shaped build up a design, while negative shapes remove material.
There are two basic shape types in Tinkercad: solids and negatives. The negative primitives will be combined with the solids to remove geometry from your model. Any shape can be changed between a solid and a negative, which opens up a wide range of shape possibilities.
To start, simply drag a shape from the library on the right side of the screen onto the grid workplane. The primitives can be resized by pulling on the white handles when a shape is selected, or dimensional accuracy can be achieved by entering in values (in millimeters). This combines the best of both worlds: visual massing of the model, then dimensional accuracy for the critical parts.

Animation showing how Tinkercad woks.
Your design will undoubtedly be more complex than what the simple primitive library can provide. Tinkercad's super power is the ability to combine shapes using the group command, found on the top toolbar ribbon or by using the shortcut keys ctrl+G. By grouping primitive shapes together you can create more complex shapes. The Tinkercad interface is designed to be easy, so if you make a mistake, you can easily undo your grouping by using the ungroup button on the toolbar ribbon or the shortcut ctrl + shift + G.
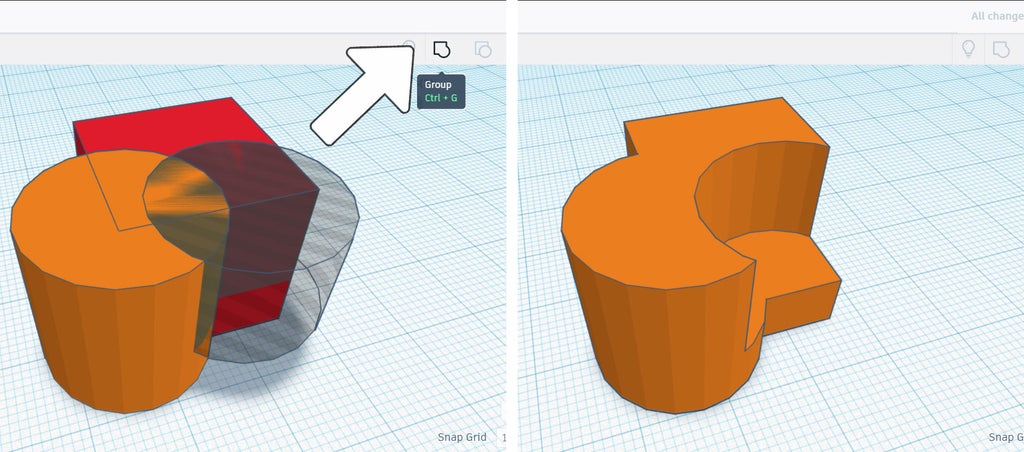
Select the shapes you want to combine and use the group command to combine them into a single shape..
By combining different shapes together we're able to bring a design to life. Continuing to combine shapes and negative spaces in clever ways until you have your desired design. If you make a mistake, don't worry. There's an undo command at the top (hotkey ctrl + z).
Step 7: Getting Your Idea Started
With the basics on how Tinkercad works we can get started with the design.
A good place to start is putting down your known values. From the dimensions measured, start laying out shapes based on those measurements to get your digital design started. It's best to start with the overall shape, then move into the fine details. Working big to small means that you can have the overall shape of your design worked out and can address all the details inside of an envelope.
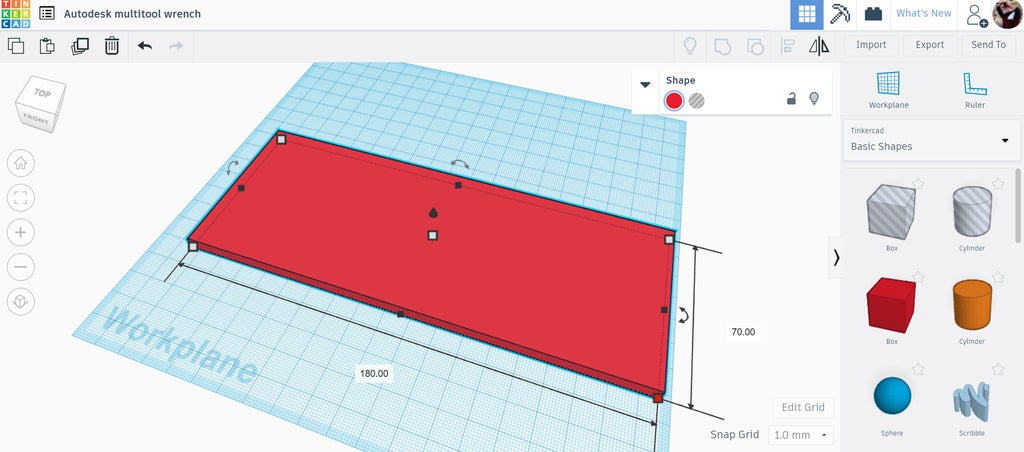
Drop a box onto the workplane, then size it to get an idea of shape.
In this project we want to make our own custom wrench tool. Some good measurements to get started might be the width of your hand, which will then inform the handle dimensions. I started with a box that was 180mm x 70mm, then squished the height to 5mm. This is only the general shape to get an idea of scale, the actual handle can be refined later.
Now we can look at some specific dimensions like an opening for the wrench. In the library of primitives there is a haxagon shape that can be dropped onto the workplane. When selected, there's a window that will allow some refinement to the shape, like number of sides.
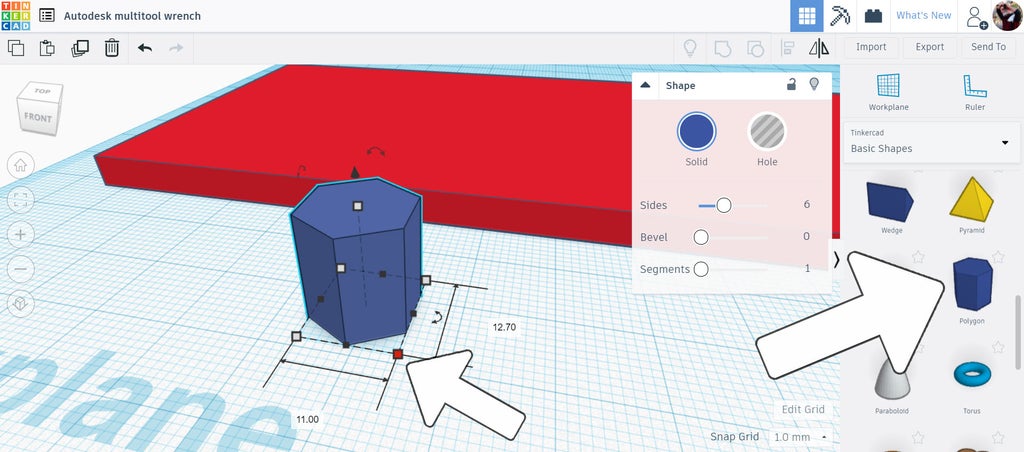
A 6-sided polygon shape was selected and sized by using the text box for precise dimensions.
Once placed, shapes can be resized by grabbing the handle on the sides and pushing or pulling, but if you grab a corner and hold the shift key you can resize while constraining the proportions. We'll us this to make the hexagonal opening for the wrench,
Taking the measurement of 11mm from the flat sides of he nut, I could hold shift while I dragged the corner of the hexagon. Once you've started the shape resize with shift constraint, select the text box and type in 11mm. Since you were first using the constrain feature the program remembers this and will automatically resize the unspecified dimension to match the measurement that was input.
Step 8: Refining Your Idea
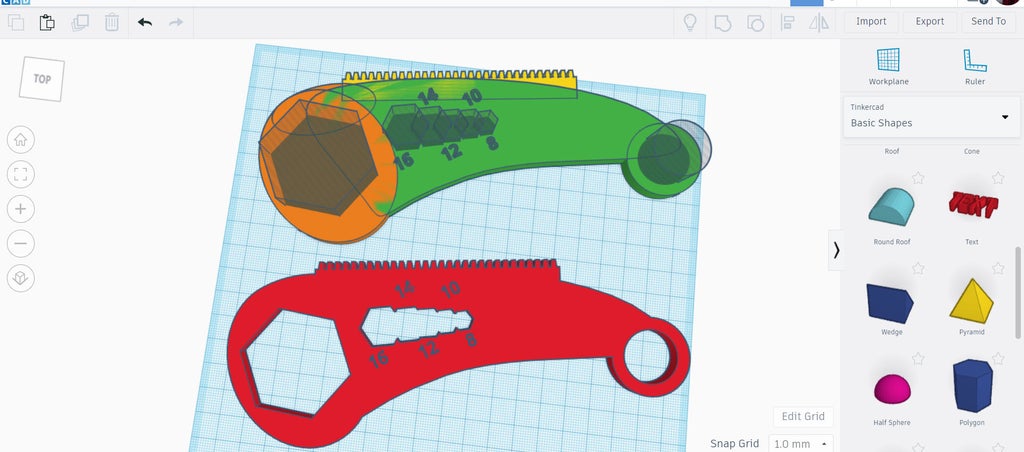
An early iteration. Above showing the solid and negative shapes, below is what they look like after being grouped.
Earlier it was mentioned that your first iteration is probably going to need some refinements. That's okay! Making iterations is part of the design process, and each revision makes your design (and you, as a designer) better!
Step 9: Final Prototype
After a few iterations, and asking others to critique your design, you'll have arrived at a model you are happy with. In this wrench example, this is what mine looked like before combining all the primitives solids and negatives.
I managed to find a model of a ruler and bottle opener, which I also incorporated into the design, just for fun. This model quickly became more complex than I had envisioned, but was easily managed by Tinkercad.
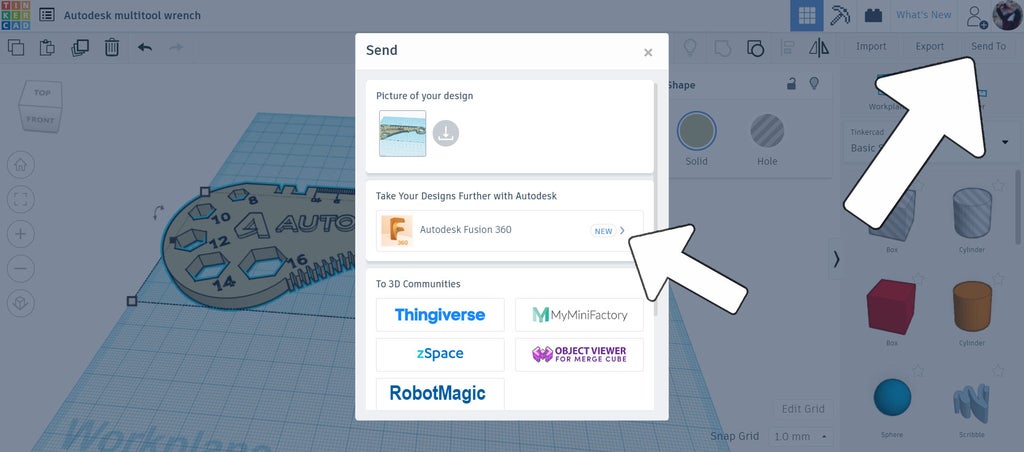
Optional export to Fusion 360 to continue the design with more sophisticated software.
From here we can 3D print this final prototype, or move it over to a more sophiticated tool like Fusion 360 and continue to tweak the finer details with a program that is more suited to take something from CAD (computer aided design) to CAM (computer aided manufacturing). More details on that in Resources section of the last step.
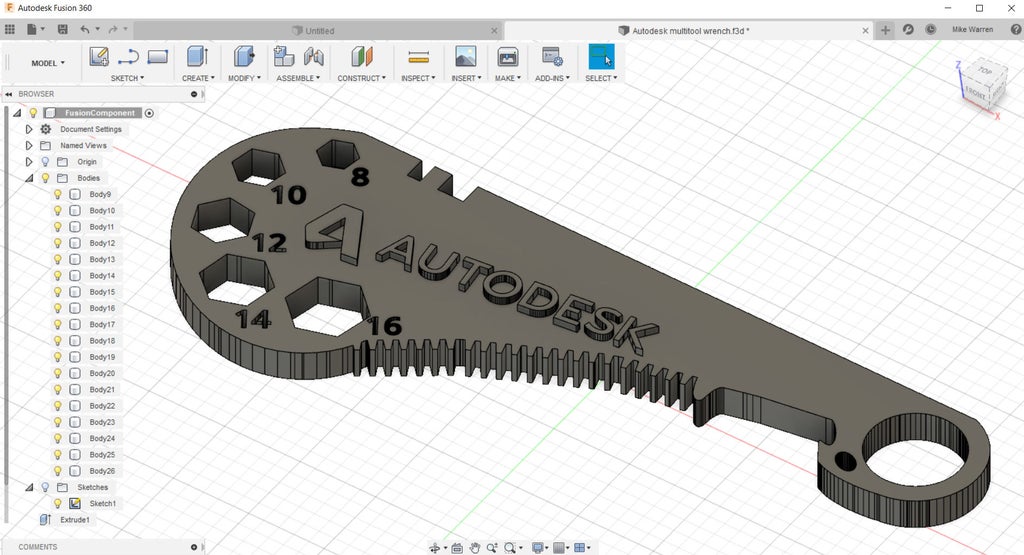
Model is Fusion 360, imported from Tinkercad.
3D printing is a great way to validate your design. You're able to hold it in your hands, and really put it to the test. Desktop 3D printers have come down a lot in price, making it more accessible for your classroom or home.
Step 10: Printed Prototype
After a few rounds of design iterations the tool is ready to print. The great thing about designing and making your own tools is that it will fit your exact specifications, whatever they may be.
It may seem simple, but knowing how to solve problems like designing your own tools gives you a valuable skill that you can tap any time you run into a unique problem like this. Of course, this skill isn't limited to just designing tools, there are all kinds of applications that follow the same steps of observe, measure, design, iterate.
What tools have you designed, and what problems did you encounter along the way? Share a photo of your tool, design, or story in the comments below and you could receive a free Pro Membership.
Happy making :)
Step 11: Resources
Tape Measure Tool, designed in Tinkercad and 3d printed
 | It's important to know that 3D printing isn't the only outcome of digital design. Using digital tools to help bring dimension to your design is helpful to really figure out all the angle of a design. From there, 3D printing is one option, but using your digital model to build a prototype by hand is another option. Not everything that's designed on a computer needs to be translated to a machine. |
If you have access to a 3D printer, laser cutter, or any other type of CNC then a physical output of your design is a great way to validate the design choices made.
Designing your own tools is a great way to Computer Aided Design (CAD) skills, and has a real world application when you are finished. When you're ready to move on to the next steps in your CAD journey, check out the resources below.
Digital Design Resources:





