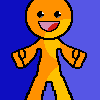Introduction: Making Cool and Easy Rings
In this instructable I go through the steps of how to design your own rings, and then model them in Inventor Professional for 3D printing.
Step 1: Materials
- Some way to measure your finger's diameter (in my case a circle template)
-Ruler
-Pad and pencil
-Inventor Professional (I used the 2013 version but any available version should work)
You can either get the full version, or the student version available here: http://usa.autodesk.com/adsk/servlet/pc/index?siteID=123112&id=17355061
-Ruler
-Pad and pencil
-Inventor Professional (I used the 2013 version but any available version should work)
You can either get the full version, or the student version available here: http://usa.autodesk.com/adsk/servlet/pc/index?siteID=123112&id=17355061
Step 2: Design
1.Take your finger measurements.
2. Using pencil and paper, draw a design. (make sure they are within finger measurement constraints.)
-If your design has parts that reflect across an axis, you only have to draw one side (I didn't need to draw the entire star).
3. Scan the image.(I would suggest scanning, because this will match the images proportions exactly.)
2. Using pencil and paper, draw a design. (make sure they are within finger measurement constraints.)
-If your design has parts that reflect across an axis, you only have to draw one side (I didn't need to draw the entire star).
3. Scan the image.(I would suggest scanning, because this will match the images proportions exactly.)
Step 3: Importing the Image to Inventor
1. Open Inventor, and create a new "Standard.ipt" project.
2. Click on the "Create 2D Sketch" tab in the top left corner, as indicated by the blue arrow. Then select the axis plane, that you would wish to begin modeling on.
3. Click on the "Insert Image" tab as seen by the red arrow, to import your design into your project.
2. Click on the "Create 2D Sketch" tab in the top left corner, as indicated by the blue arrow. Then select the axis plane, that you would wish to begin modeling on.
3. Click on the "Insert Image" tab as seen by the red arrow, to import your design into your project.
Step 4: Creating the Surface to Emboss
In this step you will use Inventor's sketch mode to draw green lines over your design.
- The "Line" tool as indicated by the red arrow, was used to draw over all the strait edges.
- The eagle head was created by drawing points on the imported image, and then using the "spline" tool to link all the points. (The "Spline", and "Point" tools can be found next to the green arrow.)
- The "Polygon" tool as indicated by the yellow arrow was used to make a pentagon that was the base of one of the star arms.The "Arc" tool as indicated by the blue arrow, was used to draw the rounded corner of one of the star arms.
- The "Circular" tool as indicated by the orange arrow, was used to make the rest of the star arms by selecting the sketches of the already created arm, and revolving them around a "point" placed at the center of the star design.
-To make sure all the line lengths are exact, I used the "Dimension" tool as indicated by the gray arrow.
- The "Line" tool as indicated by the red arrow, was used to draw over all the strait edges.
- The eagle head was created by drawing points on the imported image, and then using the "spline" tool to link all the points. (The "Spline", and "Point" tools can be found next to the green arrow.)
- The "Polygon" tool as indicated by the yellow arrow was used to make a pentagon that was the base of one of the star arms.The "Arc" tool as indicated by the blue arrow, was used to draw the rounded corner of one of the star arms.
- The "Circular" tool as indicated by the orange arrow, was used to make the rest of the star arms by selecting the sketches of the already created arm, and revolving them around a "point" placed at the center of the star design.
-To make sure all the line lengths are exact, I used the "Dimension" tool as indicated by the gray arrow.
Step 5: Modeling the Cylinder
Now that you have finished sketching your design, you need to create a cylinder to model your sketch around.
1. Click on the "Finish Sketch" tab, as indicated by the red arrow. Then click on the "Create 2D Sketch" tab as indicated by the blue arrow, and select a sketch plane that is perpendicular to the design plane.
2. Create a circle by clicking on the "Circle" tab as indicated by the brown arrow, and make sure it's diameter matches the diameter of your finger.
3. Click on the "Finish Sketch" tab again, and then click on the "Extrude" tab as indicated by the green arrow. Then input the length of your finger. After that click "OK" to create your cylinder.
1. Click on the "Finish Sketch" tab, as indicated by the red arrow. Then click on the "Create 2D Sketch" tab as indicated by the blue arrow, and select a sketch plane that is perpendicular to the design plane.
2. Create a circle by clicking on the "Circle" tab as indicated by the brown arrow, and make sure it's diameter matches the diameter of your finger.
3. Click on the "Finish Sketch" tab again, and then click on the "Extrude" tab as indicated by the green arrow. Then input the length of your finger. After that click "OK" to create your cylinder.
Step 6: Creating the Ring
1. Click on the Emboss tab, as indicated by the red arrow, and select the portion of the sketch that you want to wrap around the cylinder. Check-mark the "Wrap to Face" option, then select the face of the cylinder that you want to wrap your design around and select the "OK" option.
2. To round any of the edges of the ring you can use the "Fillet" tab, as indicated by the yellow arrow.
3. Now that you have half of the ring the way you want it, click on the "Mirror" tab, as indicated by the blue arrow, and reflect all the features, you want, across the flat edge of your ring as seen in the image. If you want to "Mirror" some features but don't have a flat edge, you can create a Plane to mirror across.(The "Plane" tab is indicated by the white arrow).
2. To round any of the edges of the ring you can use the "Fillet" tab, as indicated by the yellow arrow.
3. Now that you have half of the ring the way you want it, click on the "Mirror" tab, as indicated by the blue arrow, and reflect all the features, you want, across the flat edge of your ring as seen in the image. If you want to "Mirror" some features but don't have a flat edge, you can create a Plane to mirror across.(The "Plane" tab is indicated by the white arrow).
Step 7: Removing the Cylinder
1. To remove the cylinder, first create a Sketch plane on the flat face of the cylinder, and then click on the "Finish Sketch" tab. Now click on the "Extrude" tab.
2. Next click on the face of the cylinder you want to remove.
3. Now in the "Extrude" window, click on the "Cut" tab as indicated by the red arrow, and input the distance of the cylinder you want to cut away, then click "OK" to finish removing the cylinder.
2. Next click on the face of the cylinder you want to remove.
3. Now in the "Extrude" window, click on the "Cut" tab as indicated by the red arrow, and input the distance of the cylinder you want to cut away, then click "OK" to finish removing the cylinder.
Step 8: Adding Color and Finishing the Ring
1. To add color to the ring, first right click on one of the rings "faces" and then select the "Properties" tab as indicated by the red arrow.
2. Now in the "Face Properties" window, select the color you would like to add to that face.
2. Now in the "Face Properties" window, select the color you would like to add to that face.
Step 9: Final Touches
Now all you have to do is export this as a .stl file, and you are ready to print.