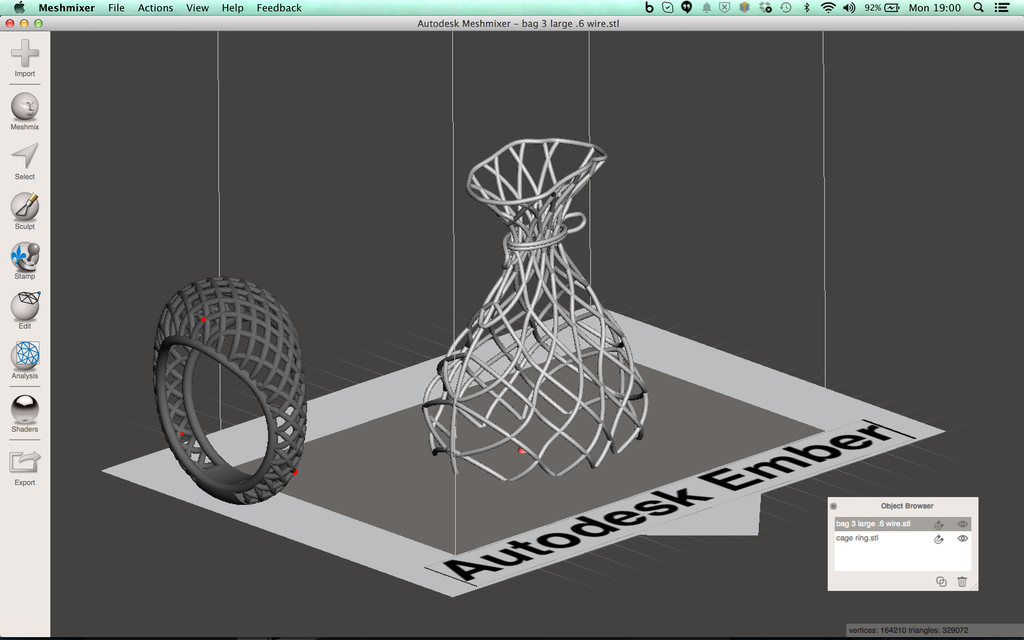Introduction: Meshmixer: Importing 3D Models
In this section of the user manual we'll walk you through importing 3D models into Meshmixer.
Meshmixer for Ember User Manual
Step 1: Import a 3D Model
- Open Meshmixer (click here to see the installation guide)
- Click on "Import"

Note:
Meshmixer can import the following 3D mesh types
- .STL
- .OBJ
- .PLY
- Browse to a model and click "Open"
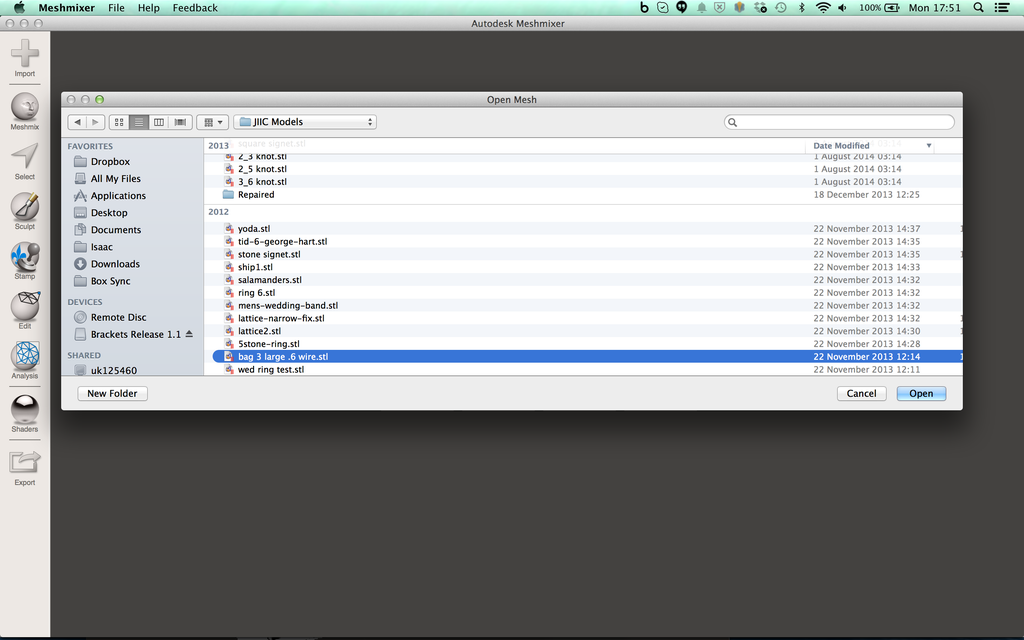
Note:
Meshmixer can import only one file at a time
- The model will open in the Meshmixer viewer
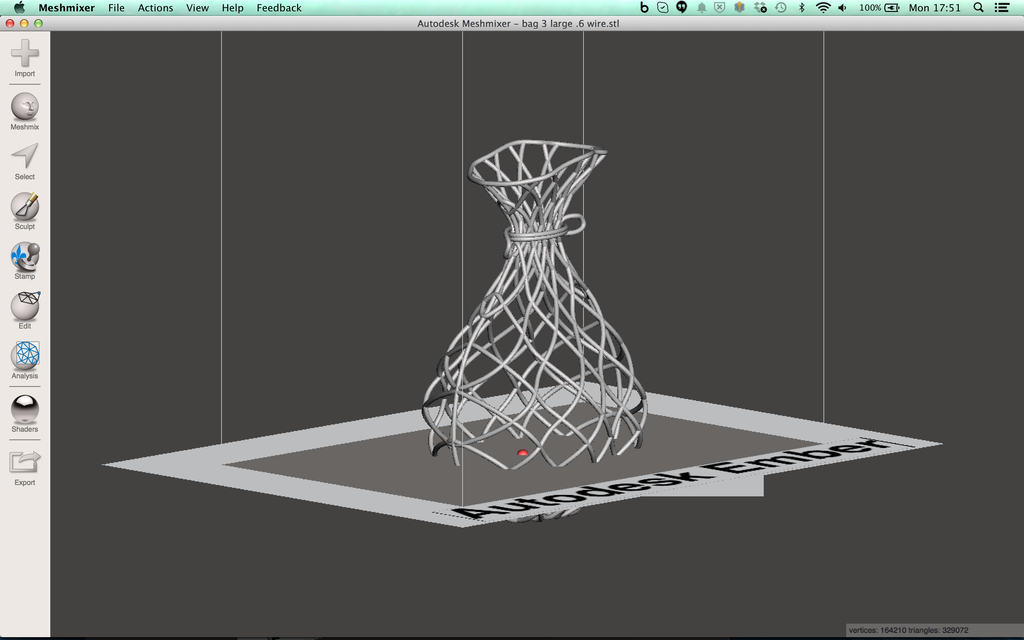
Step 2: Add Another 3D Model
You can add multiple models to the build volume.
Tip: | Ember uses a parallel 3D printing technology, it prints the whole slice in one go. This means that the print time is determined by the Z height of print job and is independent of the X-Y size. Try this for yourself by printing multiples of the same object, as long as the Z height of the print job is the same, the job will take the same time! |
To import another model
- Select "File" from the menu bar and click "Import"
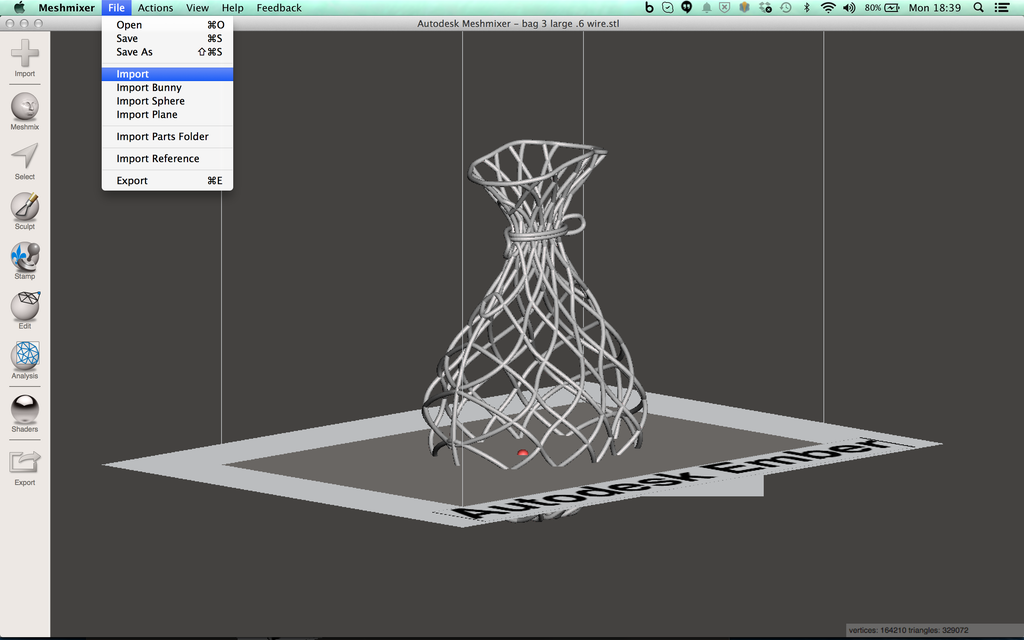
- Browse to a model and click "Open"

- A pop up will open, check the boxes "Flip Z-Y on Import/Export" and "Remember my choice" then click "Append"
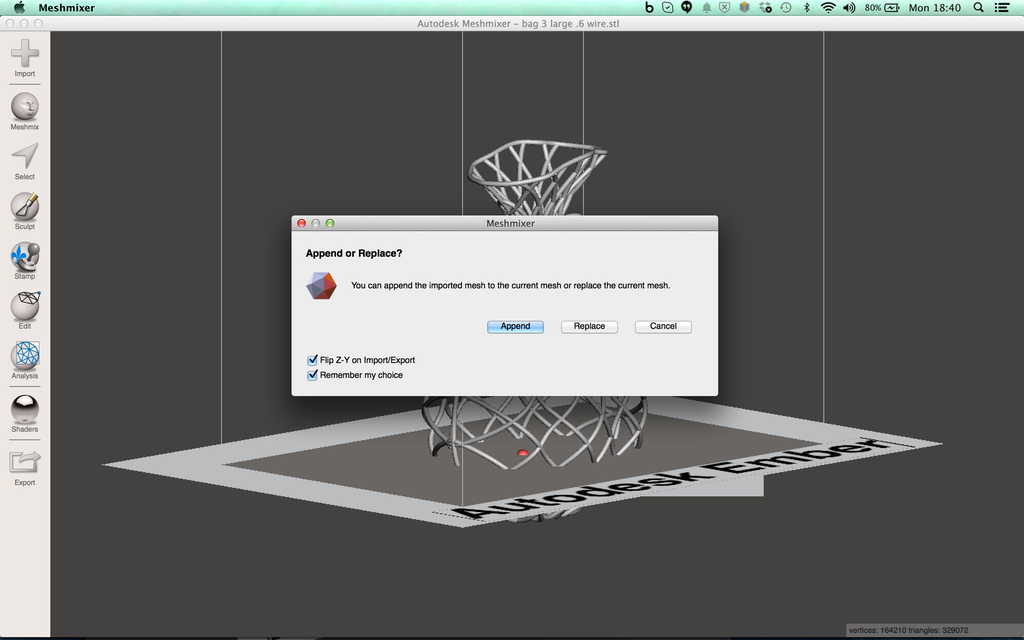
Tip:
If you want to replace the current model rather than add another, simply click "Replace" instead of "Append"
- Then second model will be opened in the Meshmixer viewer, along with the first model

Step 3: Selecting an Object
To select a model you can either
- Click on it
- Or click the model name in the "Object Browser"
Tip: | If you can't see the "Object Browser"
|
When a model is selected it is highlighted light grey in the 3D viewer and and dark grey in the "Objects Browser".