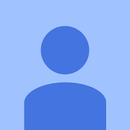Introduction: Organizador De Star Wars
hola hoy les enseñare a hacer un organizador de star wars siguiendo unos sencillos pasos:
Supplies
-Fusion 360
-Autodesk
-Computadora
-MDF 3mm
-Internet
-Cortadora laser
Step 1: Materiales
-Fusion 360
-Autodesk
-Computadora
-Cortadora láser
-Internet
-MDF 3 mm
Step 2: Cara A
Lo primero que debes hacer es iniciar FUSION 360 suponiendo de que ya pusiste tus datos y tu cuenta después necesitas crear una carpeta darle SKECTH y seleccionar una dimensión plano.
CARA A:Lo primero que debes hacer es iniciar FUSION 360 suponiendo de que ya pusiste tus datos y tu cuenta después necesitas crear una carpeta darle SKECTH y seleccionar una dimensión plano.Con una linea hacia la derecha de 10 mm de allí con una linea hacia arriba de 3 mm de altura de ahí hacia la derecha 15 mm y dependiendo de lo que te diga el plano la medida varia de ancho de 10 mm ,15 mm o hasta 40 mm siguiendo los puntos del plano ya sea derecha, izquierda, arriba o abajo.cuando termines de delinear la figura anda a CREATE y eliges la opción EXTRUDE o letra e de ahí tienes que ponerle de profundidad 3 mm.Si quieres añadir una APPAREANCE en esta habrá diferentes diseños y opciones escoge el que mas te guste.Siempre tienes que guardar.
Step 3: Cara B
CARA B: Tienes que poner la herramienta linea o presionar la tecla L desde el centro (depende de uno) de ancho 10 mm ,y 3 mm hacia la derecha y hacia arriba después , hacia la derecha e izquierda de ancho 58 mm en total tendría que medir 126 mm en la parte vertical de la figura siendo 10 mm de ancho y 3 mm de largo en total teniendo que medir 40 mm. Terminado el plano y habiendo unido todos los puntos tienes que presionar se va hacia CREATE y se elige la opción EXTRUDE o presionar E aparecerá en la figura para poner medidas hay que poner 3 mm. si quieres ponerle un diseño o color presiona la tecla a o ir a la pestaña MODIFY y seleccionar APPEARANCE. no olvides guardar.
Step 4: CARA C
CARA C: tienes que presionar la tecla L o con la herramienta LINE con 10 mm hacia la izquierda , hacia arriba 3 mm y 35 mm hacia la izquierda de allí hacia arriba 10 mm , 3 mm hacia la izquierda y 10 mm hacia arriba repites ese paso 2 veces mas(el largo debe medir en total 40 mm) y de ancho 80 mm).
Lo nuevo de esta cara es que tiene una parte circular en la parte superior derecha,para esto se tiene que ir a la esquina superior derecha y hacer una línea de 3 mm hacia arriba, después una línea de 9 mm hacia la derecha para finalizar con una línea de 6 mm hacia abajo. Después debes ir a SKETCH y hacer click a la opción CIRCLE y usar la herramienta CENTEF DIAMETER CIRCLE de ahí tienes que hacer una línea de 6 mm hacia abajo y hacer dos círculos, uno de diámetro 6 mm y otro de diámetro 12 mm, cuando lo termines ir a SKETCH y seleccionar la herramienta TRIM o presionar la letra T para eliminar las líneas no deseadas para que quede una sola figura tal y como lo muestra el plano.
Al final usar EXTRUDE o presionar la letra E (3 mm) y APPEARANCE (o letra A) si quieres un diseño o color como en las demás.Siempre tienes que guardar.
Step 5: CARA CD
CARA CD: para empezar hay que hacer una linea de 38 mm de largo con linea (LINE) o presionando la letra L, y de 75 mm de ancho después hacia abajo con 2 mm y hacia la izquierda 5 mm igualmente para la parte de arriba pero reemplazando el 2 mm con 4 mm(siendo las demás medidas las mismas a parte del 4 mm).Al final usar EXTRUDE o presionar la letra E (3 mm).Si le quieres dar algún diseño o color puedes presionar la letra A para APPEARANCE si quieres un diseño o color al finalizar.Siempre tienes que guardar.
Step 6: CARA D
CARA D: Tienes que comenzar poniendo la herramienta LINE o presionando la letra L empezando desde el centro (en realidad se puede empezar desde donde uno quiera) con 10 mm hacia la derecha , y hacia arriba con 3 mm desde ese punto 18 mm hacia la derecha ( no hay problema si lo hacen todo hacia la izquierda ya que tienen las mismas medidas) y hacia arriba con 10 mm y hacia la izquierda (o derecha si lo estas haciendo desde el otro lado ) 3 mm llegando ha hacer 3 de 10 mm después tienes que hacer 3 mm hacia la izquierda (o derecha si es del otro lado) y 5 mm hacia arriba llegando a medir todo en total 35 mm de largo y en total 46 mm de ancho.Al final usar EXTRUDE o presionar la letra E (3 mm). Si quieres añadir una APPAREANCE en esta habrá diferentes diseños y opciones escoge el que mas te guste.Siempre tienes que guardar.
Step 7: CARA E
CARA E:Empezando desde el centro(aunque se puede empezar de cualquier parte) con LINE ( la herramienta) o presionando la letra L tienes que hacer 10 mm hacia la derecha , hacia arriba 3 mm y 18 mm hacia la derecha para después (midiendo el total 46 mm)10 mm hacia arriba con 3 mm a la izquierda de ahí haciendo 10 mm hacia arriba con 3 mm hacia la derecha , repitiendo este paso 3 veces mas hasta llegar a los 7 mm de largo hacia arriba midiendo el total del largo 77 mm y 40 mm el ancho de la parte de arriba.Al final usar EXTRUDE o presionar la letra E (3 mm).Si quieres añadir una APPAREANCE en esta habrá diferentes diseños y opciones escoge el que mas te guste.Siempre tienes que guardar.
Step 8: CARA F
CARA F :Con LINE ( la herramienta) o presionando la letra L iniciaras desde el centro 10 mm hacia la derecha y 3 mm hacia arriba con 35 mm hacia la izquierda, después 10 mm hacia arriba 3 mm hacia la izquierda, de allí 10 mm hacia arriba y 3 mm hacia la derecha (lo repites 6 veces). En la parte circular (en la parte superior derecha) ,para esto se tiene que ir a la esquina superior derecha y hacer una línea de 3 mm hacia arriba, después una línea de 9 mm hacia la derecha para finalizar con una línea de 6 mm hacia abajo. Después debes ir a SKETCH y hacer click a la opción CIRCLE y usar la herramienta CENTEF DIAMETER CIRCLE de ahí tienes que hacer una línea de 6 mm hacia abajo y hacer dos círculos, uno de diámetro 6 mm y otro de diámetro 12 mm, cuando lo termines ir a SKETCH y seleccionar la herramienta TRIM o presionar la letra T para eliminar las líneas no deseadas para que quede una sola figura tal y como lo muestra el plano.(Teniendo que medir en total 80 mm de ancho y 80 mm de largo).Terminado el plano y habiendo unido todos los puntos tienes que ir a CREATE y se elige la opción EXTRUDE o presionar E aparecerá en la figura para poner medidas hay que poner 3 mm. si quieres ponerle un diseño o color presiona la tecla a o ir a la pestaña MODIFY y seleccionar APPEARANCE (o con la letra A) si quieres un diseño o color. Siempre tienes que guardar.
Step 9: CARA DE LOS CIRCULOS
CARA DE LOS CÍRCULOS: Hay que comenzar presionando la letra L (o la herramienta LINE). Con una linea hacia la derecha de 75 mm, y una linea hacia abajo 4 mm con 5 mm hacia la derecha y 4 mm hacia abajo con 2 mm hacia la derecha (siendo el total del ancho 82 mm) y para el largo solo haces una linea de 38 mm.
Para hacer hacer los círculos es : un diámetro 13 mm y luego hacer una línea de 15.5 mm empezando desde el centro del círculo hacia la derecha, y en el final de esta línea hacer un círculo igual, 13 mm de diámetro (repetir el proceso 5 veces) , sabiendo que la distancia entre los centros de los círculos es de 15.5 mm. Cuando este finalizado debes repetir todo el proceso pero esta vez iniciando con la esquina inferior izquierda y una línea de 10 mm hacia arriba.Al final usar EXTRUDE o presionar la letra E (3 mm) y APPEARANCE (o letra A) si quieres un diseño o color como en las demás.Siempre tienes que guardar.
Step 10: CARA DE LA ´PLANTILLA DE STAR WARS
CARA DE LA PLANTILLA DE STAR WARS : Pueden empezar donde ustedes quieran yo por el medio. Presionando la tecla L (LINE) con 72 mm hacia la derecha bajo 3 mm y 20 mm hacia la derecha con 3 mm hacia arriba y 30 mm hacia la derecha de ahí 30 mm hacia arriba con 3 mm hacia la izquierda y nuevamente 30 mm hacia arriba (repitiéndolo 2 veces mas) de altura tendría que quedar 120 mm y de ancho en total 178 mm. Suponiendo que tienes la imagen que quieres guardada en este caso star wars la vas a abrir llendote a INSERT y haciendo click en CANVAS y vas a abrir la imagen en pocas palabras ´´calcarla ´´ ya sea con LINE o SPLINE (después de haberla posicionado como querías o la tengas mas clara) dependiendo de que forma tiene tu imagen (o si quieres esta) siguiendo las letras del plano (star wars) cuando lo termines (tienes que presionar las letras y con la flecha que aparece ponerlo hacia abajo -3 mm solo en las letras) tienes que usar EXTRUDE o presionar la letra E (3 mm) y APPEARANCE (o letra A) si quieres un diseño o color como en las demás.Siempre tienes que guardar.
Step 11: CARA DE DARTH VADER
CARA DE DARTH VADER : Empezando desde el medio ( se puede empezar desde donde uno quiera ) presionando la letra L (LINE)(también pueden usar la herramienta del mismo nombre), vas a hacer una linea de 30 mm hacia la izquierda , 3 mm para abajo y 10 mm hacia la izquierda con 3 mm hacia arriba con 18 mm hacia la izquierda después 30 mm hacia arriba y 3 mm hacia la derecha con 30 mm hacia arriba y 3 mm hacia la izquierda repetirlo 2 veces mas para terminar el largo izquierdo (o derecho ya que son las mismas medidas)el largo total tendría que ser 120 mm y el ancho total 80 mm. Suponiendo que tienes la imagen que quiere guardada en mi caso darth vader la vas a abrir llendote a INSERT y haciendo click en CANVAS y vas a abrir la imagen en pocas palabras ´´calcarla´´ya sea con LINE o SPLINE (después de haberla posicionado como querías o se te haga clara)dependiendo de que forma tiene tu imagen (o si quieres estas siguiendo la imagen de darth vader) cuando lo termines (tienes que presionar el dibujo y con la flecha que aparece ponerlo hacia abajo -3 mm solo el dibujo) Al final usar EXTRUDE o presionar la letra E (3 mm) y APPEARANCE (o letra A) si quieres un diseño o color como en las demás.Siempre tienes que guardar.