Introduction: Post Processing
Now you need to get your code ready for the CNC machine. You'll generate and print out your Setup Sheets, which summarize key information about each setup. Then you'll post process the toolpaths to create G-code.
Step 1: Generate Setup Sheets
Setup Sheets summarize all the toolpaths in your setup, including tools, operations, speeds and feeds. They also contain the comments for each tool, which are important for the DMS because they show you which number each tool corresponds to in the DMS library. Use setup sheets as a checklist while setting up your material inside the machine and loading tools. Print them out and use them to take notes as you go.
If you haven't cut the wood for your stock yet, you'll come back to this step after updating your setups with actual dimensions. Read through the steps first, and then come back when you're ready.
1) In the CAM Feature Tree, click Setup 1.
2) Ensure that your window displays the part from a Tool Isometric view for Setup 1.
This means the Work Coordinate System matches the physical setup and appears in the top back left corner of your part. You are viewing the part from the same perspective that it will appear in the machine during Setup 1.
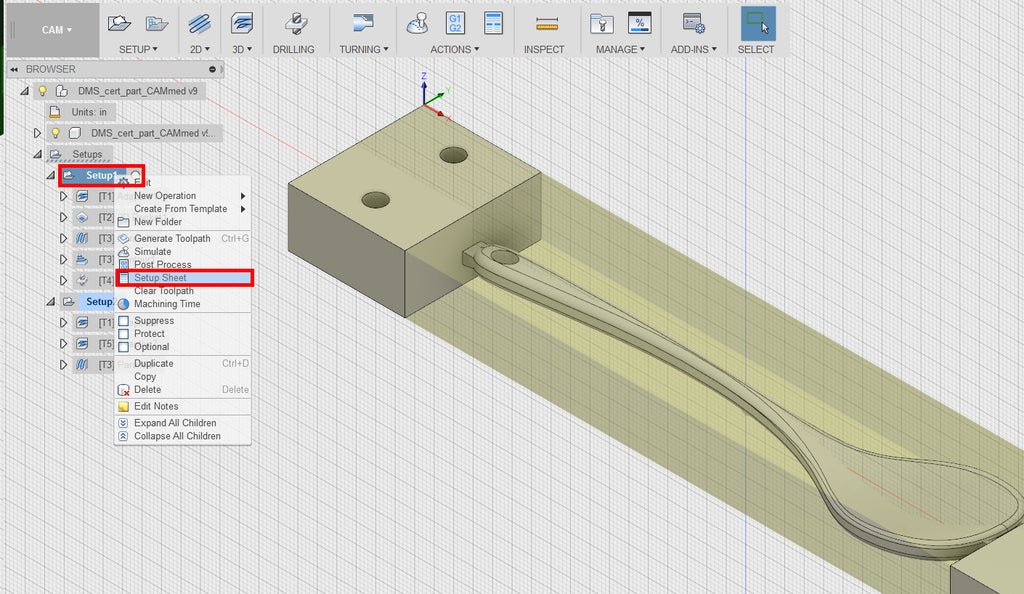
3) In the CAM Feature Tree, right click Setup 1, and choose Setup Sheet.

4) Open a folder to save the Setup Sheet.

5) Once the setup sheet opens in the browser, print a hard copy.
6) Ensure that your window displays the part from a Tool Isometric view for Setup 2.
7) In the CAM Feature Tree, right click Setup 2, and choose Setup Sheet.
8) Open a folder to save the Setup Sheet.
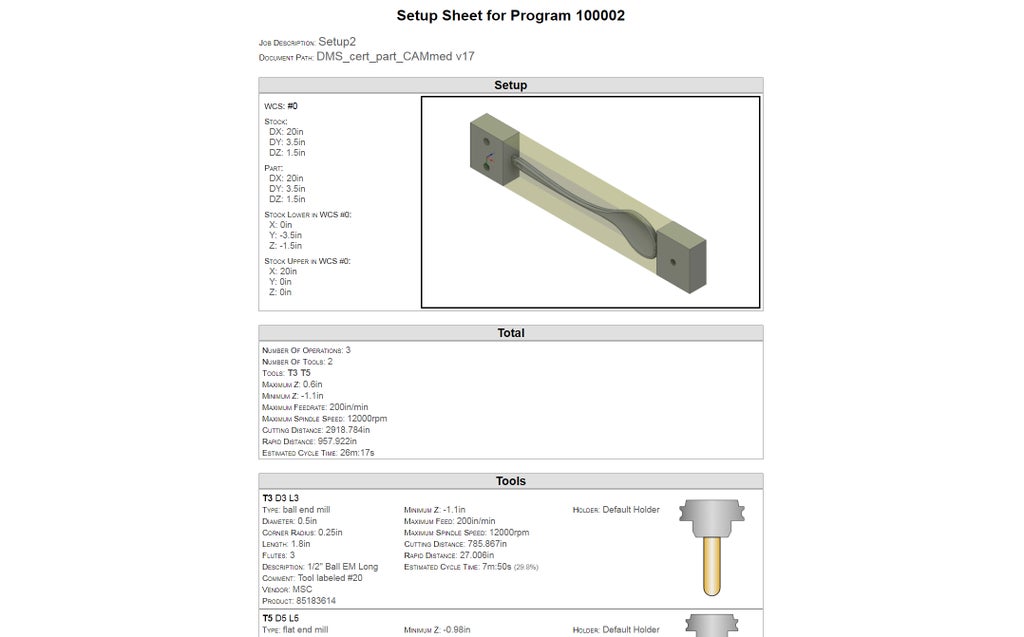
9) Once the Setup Sheet opens in the browser, print a hard copy.
Step 2: Post Process
Now that you've generated setup sheets, it's time to post process to convert your CAM file into G-code. G-code is the computer language that CNC machines use to execute your program. Each line is a different instruction for the machine.
Note: If you're on a Mac, your post process window will look different from these screenshots. To download the DMS post processor and access it on a Mac, first download the DMS fagor post processor in the links below. Then, follow these steps to learn how to add a personal post processor to Fusion from a Mac.
If you're on a PC, proceed with these steps.
1) Navigate to the Pier 9 CNC Data Instructable and click the link at the bottom.
2) In Dropbox, navigate to Post Processors/DMS.
3) Download the current DMS Post Processor.
The naming convention is P9_DMS_post_date.cps
4) Create a new folder on your Desktop called Custom Post Processors, and save the .cps file there.
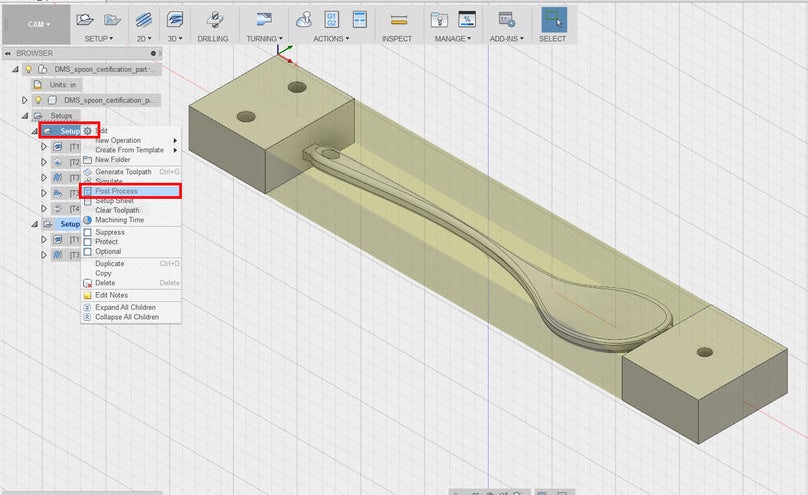
5) Right click Setup 1.
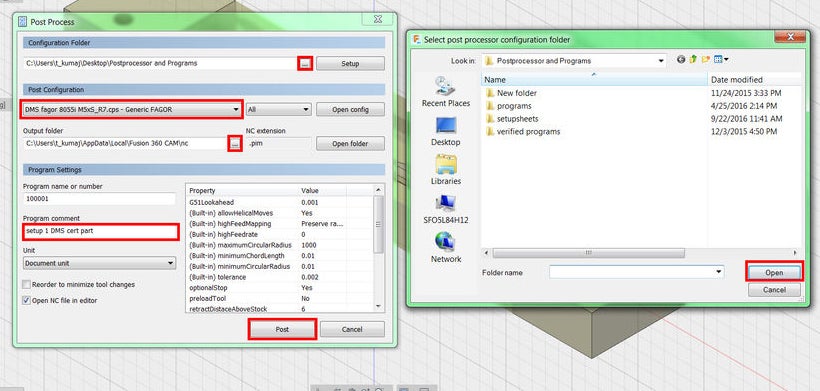
6) Choose Post Process.
7) Under Configuration Folder, click the three dots on the right side. Find and select the Custom Post Processors folder you just made. You won't see anything inside this folder, but this is normal: you're just mapping its location. Click Open.
8) In the dropdown under Post Configuration, choose P9_DMS_post_date.
9) Insert your USB into your computer, and then click the three dots on the right under Output Folder.
10) Find your USB drive, and click Open.
11) Verify that your program number contains six digits.
12) Under Program comment, write something useful like "DMS cert part setup 1".
13) Click Post.

14) View the G-code in the editor.
These are the machine instructions for Setup 1.
15) Repeat steps 5-14 for Setup 2.
Congratulations! You've successfully worked through the CAM for an organic 3D part with a flip.




