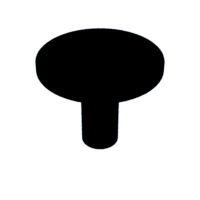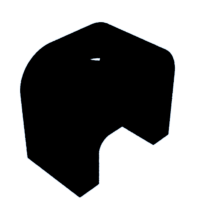Introduction: Tim's Pie Divider
When that pie comes out of the oven and your tummy rumbles, who gets the largest piece?
- It's easy to cut a pie into two, four or eight.
- But what happens when there is an odd number of people that want a piece.
Lets divide that pie into equal pieces so there is no fighting over the last piece.
This is an Instructable to build a little device that will help you divide a round pie into equal pieces.
- I have designed it to be made from laser cut 3mm material.
- I will be using Hardboard, but there is no reason not to make it from other types of material that can be laser cut.
- There are some items that are 3D Printed from PLA.
Because a lot of people prefer Python, and to give it all that Pi/Pie/π theme I used a Raspberry Pi Pico and programmed it using Micro Python.
Concept.
- The Pie is placed on a rotatable table.
- There is a fixed guide for the knife/cutter to follow.
- The rotation of the table is detected using a sensor.
- There is a display to show when you have rotated the table to the correct position to cut the Pie.
- You can set how many pieces you want to cut the Pie into.
Supplies
Special tools required or done by outsourcing.
- Laser Cutter. (largest piece is 290mm Diameter)
- 3D Printer.
Main material is a 3mm thick.
- Can be Hardboard like I am using. I have used the type that has a white finish on one side.
- Could be plywood or plastic/acrylic. (some parts are screwed together so Acrylic may need modifying)
- The Pico I have used has all header pins attached.
- There will be 3 wires to be soldered to it also.
- R/C components optional.
OLED
- The Display I have used is from Waveshare.
- This construction is based on using this OLED.
- It is the Pico OLED 1.3
AS5600
- This is a Magnet rotation Sensor.
- The one I have used is shown. The 3D Print is designed to fit this version.
- I have used a 5mm x 5mm x 3mm Neodymium Magnet.
- The poles are on the 5 x 5 faces.
- It is inserted into a slot so that the poles go horizontal.
Screws
- I have used M1.7 x 6mm Self Tap Screws.
Bolts
- I have used M3 x 25mm Alan Set Screws.
Nuts
- I have used M3 Self Lock Nuts.
Washers
- I have used M3 Flat Washers.
Cable
- Used to connect the sensor to the Pico.
Dupont Connector
- I put a Dupont connection on the cable so I could easily remove the Pico should I want to.
- The ones I have use are about 3.5mm diameter and came 6 inch long. These are cut down and used for the spindles of the wheels.
If you do not have the resources to print the plastic parts, you could get them from  as I showed in the video.
as I showed in the video.  also does Laser Cutting, They are unable to supply Hardboard, but there is no reason this could not be made from 3mm Acrylic (1_Cut_All_Large_Kerf.dxf), which they do do, if so, the screw holes may need tapping, care needs to be taken with screws into acrylic.
also does Laser Cutting, They are unable to supply Hardboard, but there is no reason this could not be made from 3mm Acrylic (1_Cut_All_Large_Kerf.dxf), which they do do, if so, the screw holes may need tapping, care needs to be taken with screws into acrylic.
Step 1: Laser Cut the Parts
I have done separate files for all the laser cut parts.
- I have also done a file with all the parts except the Disk in one file.
- The 1_Cut_All file has all the parts linked together so that there is minimum waist and the laser only cuts once where the parts are side by side.
- The 1_Cut_All file can only be used with Diode laser machines, where the Kerf (cut) is verry thin.
- My laser cutter has a kerf of about 0.32mm which is perfect for a tolerance fit. That is when cut along the centre of the line a piece will fit inside a hole cut the same way.
- If cut by industrial machines (like CO2) where the Kerf (cut) is quite wide, then the cut has to be accounted for. (Parts will need spacing apart)
- I have also done a file called 1_Cut_All_Large_Kerf that has the parts spaced apart that can be use for getting them cut by an external source.
- If getting them cut by an external source then for me with hardboard the tolerance fit is 0.32mm.
- When I say tolerance fit I am refiring to how much smaller a part is to fit inside a hole. This is very important.
- Depending on how you get the parts cut will depend on which files to use, I have tried to accommodate all possibilities.
- If you use Hardboard like I have, some parts where there is multiple will need cutting opposite hand. The board I used as a white finish on one side.
- The DXF files have been drawn so that the internals get cut first, this minimises the need for support.
If you have your own laser cutter that uses grbl, The software I have written will convert DXF files to G-Code.
- My software is basic, so the DXF files need to be save in an old format of DXF.
- Tim's XY Plotter: Tim's XY Stepper Controller (tims-xy-plotter.blogspot.com)
- If you use AutoCAD to create your own DXF files to use with my software, If I remember right there is an option when you save it, you can chose an older format. (no 3D files)
- I have used LibreCAD to create my DXF Files.
Numbers off
1 - Disc.
3 - Base_Leg.
1 - Display_Top.
2 - Display_Top_Support.
1 - Guide.
1 - Guide_Handle.
2 - Guide_Link.
2 - Guide_Link_B. (One as is and One opposite hand)
2 - Guide_Pivot.
2 - Guide_Support. (One as is and One opposite hand)
1 - Guide_Support_Brace.
6 - Leg_Stiffener. (Three as is and Three opposite hand)
3 - Leg_Stiffener_Support.
2 - Link_Spacer.
6 - Support_Wheel.
6 - Support_Wheel_Support.
Note!
- Single Files have been drawn for editing.
- 1_Cut_All file has been drawn for home desktop laser cutters.
- 1_Cut_All_Large_Kerf File has been drawn for getting cut by commercial suppliers.
Attachments
 1_Cut_All_Large_Kerf.dxf
1_Cut_All_Large_Kerf.dxf 1_Cut_All.dxf
1_Cut_All.dxf Disc.dxf
Disc.dxf Base_Leg.dxf
Base_Leg.dxf Display_Top.dxf
Display_Top.dxf Display_Top_Support.dxf
Display_Top_Support.dxf Guide.dxf
Guide.dxf Guide_Handle.dxf
Guide_Handle.dxf Guide_Link.dxf
Guide_Link.dxf Guide_Link_B.dxf
Guide_Link_B.dxf Guide_Pivot.dxf
Guide_Pivot.dxf Guide_Support.dxf
Guide_Support.dxf Guide_Support_Brace.dxf
Guide_Support_Brace.dxf Leg_Stiffener.dxf
Leg_Stiffener.dxf Leg_Stiffener_Support.dxf
Leg_Stiffener_Support.dxf Link_Spacer.dxf
Link_Spacer.dxf Support_Wheel.dxf
Support_Wheel.dxf Support_Wheel_Support.dxf
Support_Wheel_Support.dxf
Step 2: 3D Printer Parts
There are three plastic parts, I have made them from PLA.
- One of each is required.
- Use what settings you prefer, to print them.
As with most 3D printers the centre hole in the Centre_Povot_Aligner which is printed on its side may need fettling for the Centre_Pivot to fit inside freely.
Step 3: Assembly Rotating Table
Attach the Centre_Pivot to the underside of the Disc using Three M1.7x6 self taping screws.
Glue the magnet into the end of the Centre_Pivot.
Step 4: Three Legs
There are three legs.
- All are built the same to start with.
- Then one is chosen to hold the display.
This is how all three legs are put together to start with.
- Start by fixing the two Leg_Stiffeners to a Base_Leg.
- Then fit a Leg_Stiffener_Support between the two Leg_Stiffeners.
- Then fit two Support_Wheel_Support between the two Leg_Stiffeners.
Glue two Support_Wheel together to form one wheel.
- This is then fitted to the leg assembly using a 12mm long piece of plastic Lollypop Stick as an axle.
- To keep it in place I put a bit of glue at the ends once it was in place.
Do this for the three legs.
Step 5: Display Mount
Choose one Leg to fix the Display and the Guide Support to.
- I started by gluing the two Guide_Support onto the Guide_Support_Brace.
- I then glued the assembled Guide_Support / Guide_Support_Brace onto the Base_Leg.
- Then glued the two Display_Top_Support to the Display_Top.
- Then the assembled Display_Top_Support / Display_Top can be glued to the Guide_Support and Base_Leg.
The Pico OLED 1.3 can also be fitted at this stage also.
- The Raspberry Pi Pico can be fitted from underneath later.
- Note the orientation it is fitted.
Step 6: AS5600
The AS5600 is the one I have shown.
- I got it from eBay.
- The Printed part is designed to take this version.
- A different version could be used and perhaps glued to the plastic part. There is only so much room under the magnet.
Analog
- I am not using the I2C data bus the AS5600 also has an OUT pin, this pin outputs 24bit generated Analog signal.
- It is the Analog signal that we will be using, this makes it simple to code and wire.
Solder 3 wires to the sensor on the Analog side as shown.
- About 270mm should be long enough.
- I have use 3 core flat ribbon cable.
Before we fit the AS5600 it needs to be modified.
- In it's current state it is wired for 5 volts operation.
- A wire needs to be added from the 5 volts pin to the 3 volts pin. See data sheet.
- In the photo I have put a light blue wire from the end of each capacitor.
- You can just bridge pins 1 and 2 of the chip if you find that easier.
- There will still be an extra capacitor but we needn't worry about it.
Once the wiring is done.
- Fit the AS5600 sensor to the Centre_Pivot_Base using two M1.7x6mm self tapping screws.
- You can then fit the Centre_Pivot_Base to the Leg that has the display attached to it.
- See the photo to see the orientation of the AS5600 sensor and which position the leg is attached.
- Feed the cable through the holes provided.
- Rather than solder the cables direct to the Raspberry Pi Pico I put a DuPont connector on the end of the cable, we can do this later.
Attachments
Step 7: Centre Pivot Aligner
Attach the Centre_Pivot_Aligner to the Centre_Pivot_Base.
- Use Four M1.7x6mm self tapping screws.
Step 8: Other Legs
Attach the other two legs to the Centre_Pivot_Base.
- Use two M1.7x6mm self tapping screws on each Leg.
- One of the screws on each of these legs go in a slotted hole, if this screw is slack, the two legs will fold down either side of the main Leg.
Step 9: Raspberry Pi Pico
The Raspberry Pi Pico I have used has all the header pins soldered to it.
- This plugs directly into the Pico OLED 1.3.
Before we plug the Raspberry Pi Pico into the Pico OLED 1.3.
- We need to solder some wires to it with a DuPont connecter at the end of the wires that will connect to the connector attached to the AS5600 sensor.
- I have also added an RC (Resistor/Capacitor) filter, which is optional. The filter is just to smooth out any interference.
- The resistor value is 10k.
- The capacitor value is 10uF.
- I hope the photo explains it well.
Once you have the cables soldered to the Raspberry Pi Pico
- If you haven't already attach a connector to the wires from the sensor.
- Connect the sensor to the Raspberry Pi Pico.
- Fit the Raspberry Pi Pico to the Pico OLED 1.3.
- Take care to make sure none of the wires have shorted to anything they shouldn't.
I have done a fritzing to help with the wiring.
- Also it will let you see how the OLED is wired should you want to use a different display.
Step 10: Program
To program the Raspberry Pi Pico I have used Thonny.
There are four files needed, see attached.
- Two file need to be in a folder called "lib"
File Locations:
- lib / framebuf2.py
- lib / sh1107.py
- Logo.py
- main.py
I have done a separate Instructable about uploading files using Thonny to Microcontrollers that have MicroPython installed.
- Please follow this Instructable to upload the files.
- Uploading Code With Thonny : 5 Steps - Instructables
- This is my first Instructable that is using MicroPython so the above Instructable is using these files as an example, haha. Only, I thought I would make sense to make it separate for use on future Instructables.
Step 11: Cutting Guide
Make sure you have the Guide the correct way up.
- Glue the Guide_Handle to the Guide.
- Glue the two Guide_Pivot to the Guide.
Using at each joint one M3 x 25mm long Alan Set Screw, two M3 Flat Washers and an M3 Self Locking Nut.
- Bolt the two Guide_Link_B to the Guide_Pivot. Note the orientation, the tighter curve of the Guide_Link_B goes to the Guide_Pivot.
- Insert the two Link_Spacer inbetween the two Guide_Link_B.
- Bolt the two Guid_Link to the side of the Guide_Link_B as shown.
The Guid is now ready to be fitted to the main Leg.
Step 12: Finish
Place the Turn Table Center_Pivot into Centre_Pivot_Aligner.
- When inserted, the Table should spin freely, if it does not you may have to do some fettling to the plastic parts.
Using one M3 x 25mm long Alan Set Screw, two M3 Flat Washers and an M3 Self Locking Nut.
- Fit the Guid_Link of the Guide to the Guide_Support on the main Leg.
Power the Raspberry PI Pico and we are ready to go.
- You can any USB lead that provides power.
Step 13: How to Use the Pie Divider
I have put holes in the Table, This is to help place a Pie central on the table.
- Lift the Cutting Guide up clear of the Table.
- Place a Pie central on the Table.
- Position the Cutting Guide over the top of the Pie just clear of it so that the Pie can be rotated without interference.
Next to the Display are two buttons, these buttons set the number of pieces you want to cut the Pie into.
- The top button increases the number.
- The bottom button decreases the number.
- Set the number of pieces you want to cut the pie into.
Once you have set the number of pieces you want to cut the Pie into.
- Rotate the table until the display says CUT.
- When the Display says CUT, cut the Pie along the guide.
- As you rotate the Table there will be Arrows to guide you in the direction to move the Table.
- After each cut you will need to rotate the Pie past the set of Arrows for that CUT.
- At each point the Arrows change directions, you will be at a CUT point or in-between two CUT points.
- If you are at a CUT point it will say CUT.
- If you are in-between two CUT points it will say <NO>.

Participated in the
All Things Pi Contest



![Tim's Mechanical Spider Leg [LU9685-20CU]](https://content.instructables.com/FFB/5R4I/LVKZ6G6R/FFB5R4ILVKZ6G6R.png?auto=webp&crop=1%3A1&frame=1&width=130)