Introduction: Designing in Tinkercad for a Laser Cutter
Tinkercad is a great, easy to get started with, computer-aided design (CAD) program.
We use it regularly to quickly design demos and props, as well as guide and encourage people to use it in our workshops. You might be reading this from one of our workshops right now!
With a bit of practice, it is easy to design for a 3D printer. By rotating around your model, you can see how it connects together, and check for awkward overhangs!
If you haven't tried designing for a 3D printer before, we recommend that you work through Tinkercad's excellent tutorials: https://www.tinkercad.com/learn/designs
You are probably here because you don't want to design for a 3D printer, or because your project is more suited to a laser cutter.
Designing for a laser cutter requires a slightly different way of thinking about your model, which isn't quite as intuitive.
This Instructable will guide you through designing your first laser cuttable project in Tinkercad.
Note: this does not contain any information on physically using the laser cutter.
Please share your designs with us, we'd love to see what you come up with!
Note: if you are in one of our workshops, make sure that you follow all of the steps to export an .SVG file that looks correct to you, before bringing us your design.
Supplies
Step 1: Comparing a Laser Cutter to a 3D Printer
A laser cutter does what it sounds like - it cuts things, with a laser!
If you draw a square on a piece of paper, you can cut it out with scissors.
If you draw a square using a computer, you can tell the laser exactly where to cut, to make a much neater square than you could do with scissors.
A 3D printer will build up your design layer by layer, until the whole thing is built.
A laser cutter will start with a big, flat, piece of material, and cut your design out of it. It is much quicker than a 3D printer.
A few things to think about when designing:
- The thickness of your piece will depend on how thick the starting material is.
- You can make 3D shapes with a laser cutter, but you tell the laser cutter to cut out each piece separately and assemble it afterwards.
There are advantages and disadvantages to both laser cutters and 3D printers, and which one you choose will depend on lots of factors.
Step 2: Getting Started
If you don't already have one, create an Autodesk account to sign into Tinkercad.
If you are under 13, you will need to provide a moderator - either the email address of an adult (e.g. a parent or guardian) or a code provided by your teacher.
Create a new design to get a new, blank, Workplane.
Your design will be given a silly name to start with, in my case 'Funky Kup'! You can click on the name (top left) to change this to something that describes your project if you like.
Step 3: A Simple Shape
Drag and drop a box shape onto your Workplane.
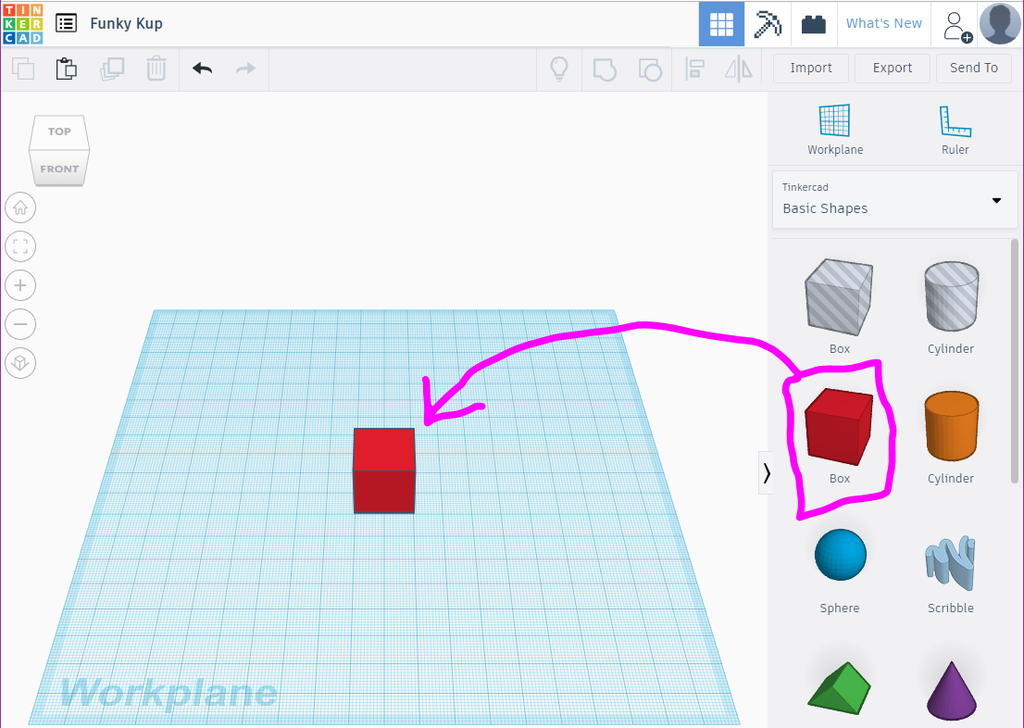
It must be sitting directly on the Workplane, make sure it isn't floating above it.
The cube in the picture would be easily 3D printed!
Remember though, that a laser cutter will cut the outline of your shape out of a piece of material.
To get an idea of what the laser cutter will see, change the view to look at your design from the Top.
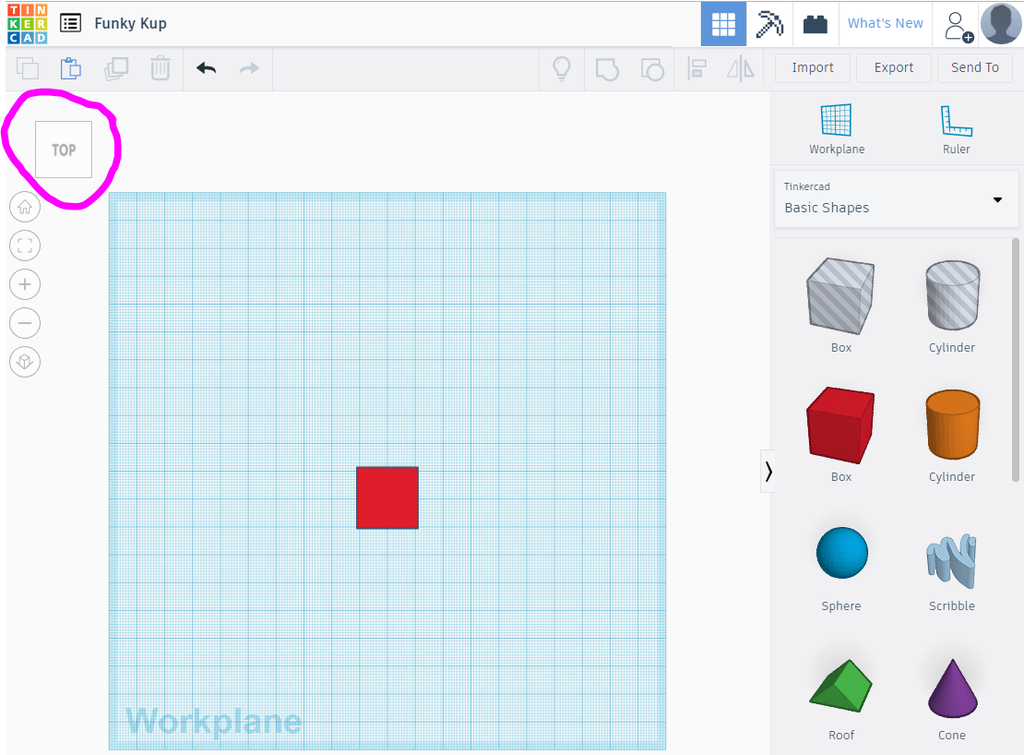
You will need to keep switching between viewpoints to check your model whenever you make changes.
So instead of a cube, the laser cutter will see a square.
To download this design for the laser cutter, click Export, then download the .SVG.
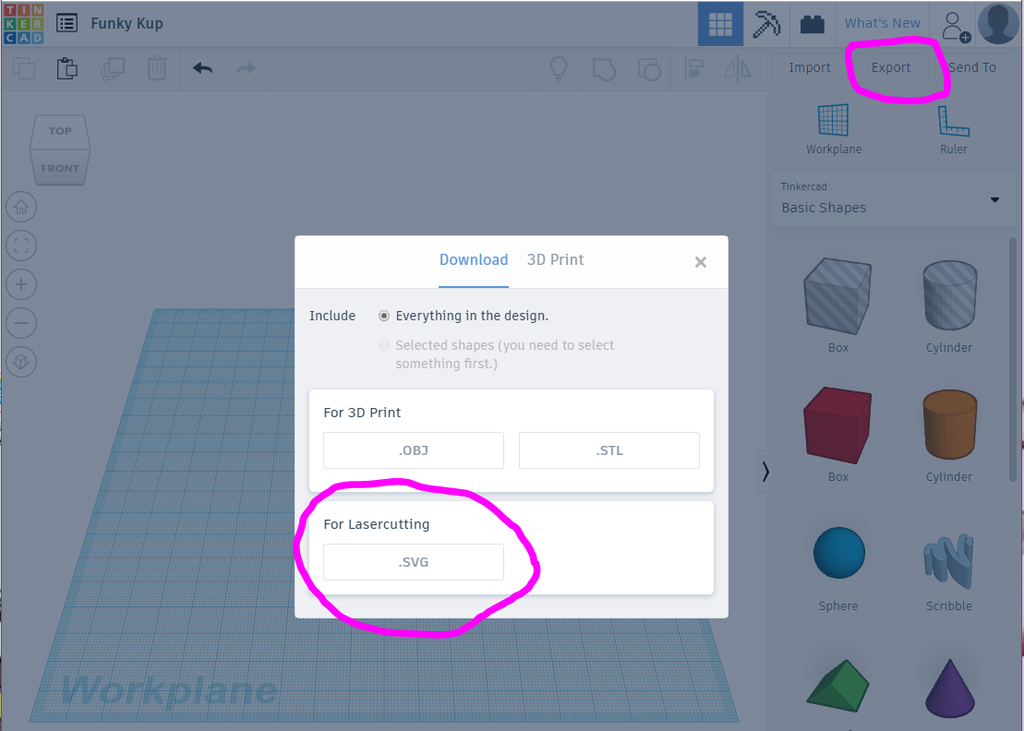
Step 4: Checking Your .SVG
Find where the file has been download (usually the Downloads folder on your computer!), and open it.
It will probably open in your web browser.
The .SVG of your cube should look like this:

If your file is blank, then your shape might not have been on the Workplane.
Tinkercad takes a slice of your model, where it touches the Workplane, to save as the .SVG. This will become really important when designing more complicated models in the next steps.
Go back to your Tinkercad model. Change the view so that you can see two sides of the cube, then click on the cube.
You need to drag it down, using the small conical marker, until it touches the Workplane. To know for sure, I usually pull it down through the Workplane, so that it is in the middle of it.
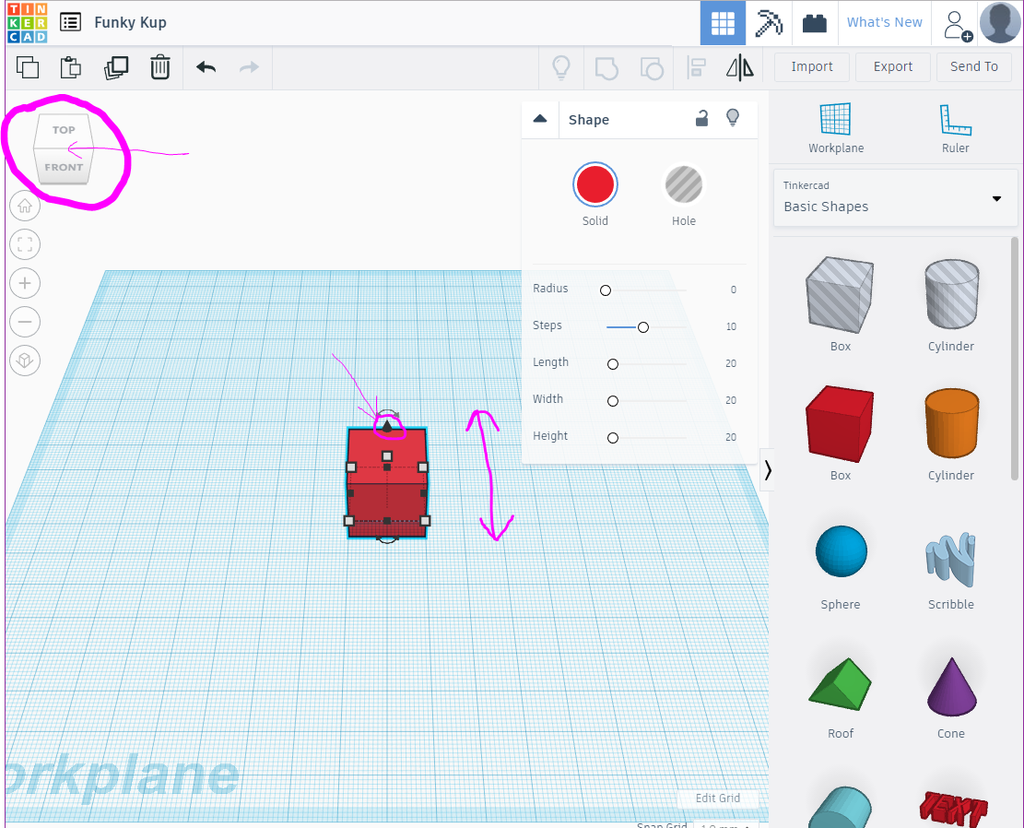
Now Export the .SVG file again and check it.
Step 5: A More Complicated Shape
A square is a fairly boring laser cutter project, so we'll try something a bit more complicated now!
First, drag a couple of cylinders onto your Workplane, and intersect them with your cube.
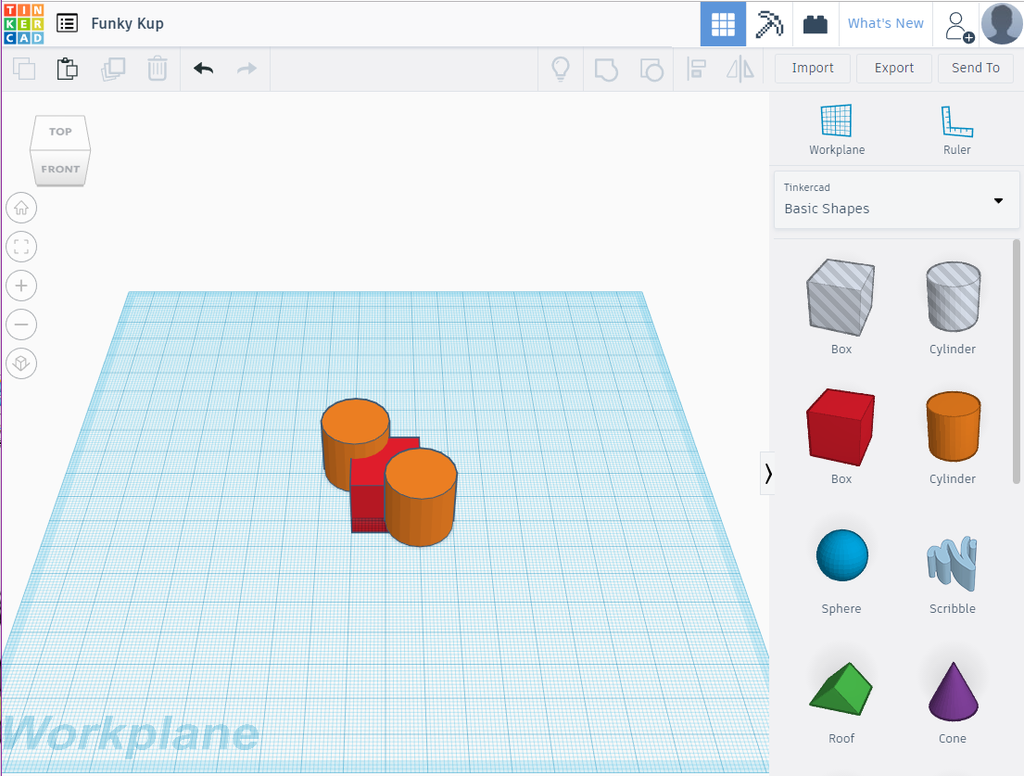
In the first design shown above, the two cylinders are taller than the cube. As Tinkercad will take a flat slice from the Workplane for the .SVG file though, this doesn't matter.
The .SVG file of this shape will look like this:

What about putting a shape in the middle of another shape?
To do this, the shape in the middle must be a Hole.
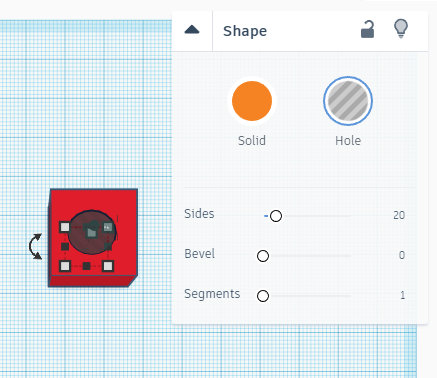
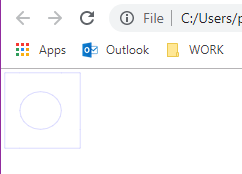
Step 6: An Even More Complicated Shape
All of the shapes we have tried so far have had straight edges. But what about shapes that have a different top to the bottom, or a different middle?
The pictures above show a cone and diamond shape, that are positioned differently relative to the Workplane.
They are shown as viewed from the Top, the Top Left Corner, and the Front.
The final picture is the .SVG.
It is important to view your designs from multiple angles and check that your shapes are positioned where you want them.
Step 7: Getting It to the Laser Cutter!
Once you have designed something that you are happy with, and checked the downloaded .SVG file, you are almost ready for the laser cutter!
We recommend always cutting your first version out of cardboard - there might some strange things in your .SVG file that you haven't noticed, or it might not be the right size, or...
Cardboard is cheap, and a fantastic prototyping material.
What happens next will depend on the laser cutter you are going to use!
If you are using a laser cutter in your school, maker space, hackspace or library... ask what you need to do to use it.
If you are using our laser cutter...
You need to convert the .SVG file into a .DXF file.
One way to do this is to use the free software, Inkscape.
Step 1: Open Inkscape and Import your saved .SVG file. You may need to zoom in to see your file!
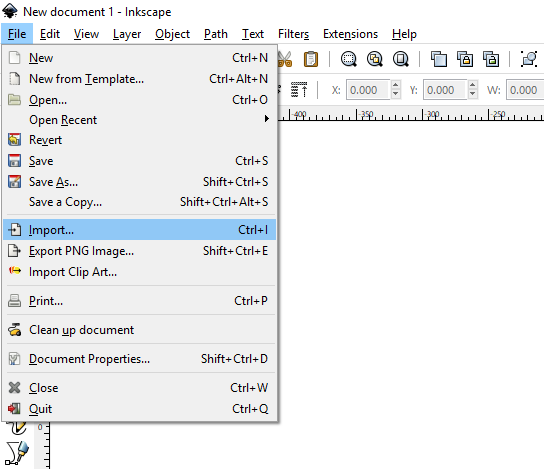
Step 2: Select your design, then click Path --> Object to Path.
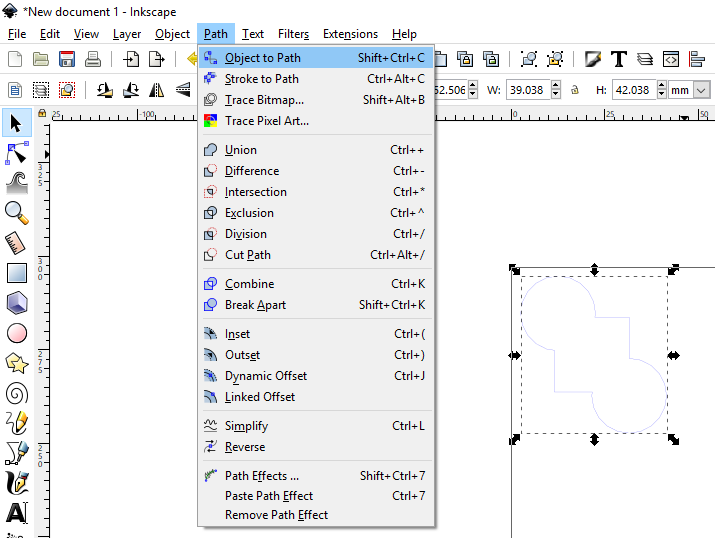
Step 3: Save As .DXF, using these settings.

Your .DXF file can now be used on the laser cutter.
Note: sometimes Inkscape can do weird things when converting, for example turning straight lines into wavy ones! Object to Path usually stops this from happening.
Step 8: What Next?
Now that you know how to create designs for the laser cutter, your imagination is the limit!
Laser cutters can cut a large range of materials such as:
- cardboard
- wood
- acrylic
- felt
- and many more!
As well as cutting all the way through a material, you can:
- cut part-way through
- engrave the surface
Think about how you would design a 3D object to be cut using a laser cutter:
- Remember that each piece will be as thick as the material you are cutting.
- You can move things around when designing - you can design in 3D, then lay your pieces flat on the Workplane before Exporting your .SVG file.
Experiment with different designs and materials, and let us know what you create!






