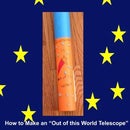Introduction: Grapher on Mac OS X | Graphic Moving Design (3D)
Grapher is a pre-installed software application which you can use as a graphic designer. The possiblites that you could make are endless! Here is how you can start making things move on your screen and have a good time.
Step 1: Step 1: Find Grapher
Grapher is located in the Utilites Folder on your mac. To find it, go to you applications folder and select utilites and select grapher. Then open it.
If you do not know how to access your Applications folder or utilities folder, you can use the lanchpad icon in your doc too. (Lanchpad looks like a rocket inside of a circle.) If you choose to do it from the lanchpad, it will be in the "Other" Folder
Step 2: Video
Here is a video that I made about how to use grapher. (Btw there is a shoutout to insturctables at the beginning)
Step 3: Step 1:New Graph Window
Now, you will want to see some examples. If you have already opened grapher, you will see a screen that looks similar to this. If you see this, click cancel. You can use that later to start a project from scratch.
Step 4: Step 2: Examples
After you exit the "New Graph screen", go to the top of the computer screen and locate where it says "Examples", and click it. From here a dropdown will appear. For now, just skip down to the 3-D projects. (You can explore the 2-D ones if you want later)
Step 5: Step 3: Graphic Designs
After it opens, you will see the picture below one or more equations. These equations are making up the percise looks to what is displayed under the equations. Like you saw in the video, you can edit different numbers to make the display change below
Attachments
Step 6: Step 4: Experimenting
Now it is your turn. Download a file that I have provided, or open an example (or if you are really brave, open a blank one) and experiment with it. It is amazing what you can make!
Step 7: Step 5: Making It Move
Now, depending on the equation, the figure may or may not be moving. Either way, you can manually move it using your mouse to click and drag. If you quickly drag and let go, the figure should continue to move in that direction (may take a couple of tries.)
Step 8: Step 6: Ask Questions
At Instructables, it is all about learning and helping eachother. So, I just want to let you know that if you have any questions or comments, please let me know below and I will definitly respond to your comment.