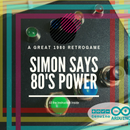Introduction: T8 Mini CNC Complete Guide
This CNC router is on GearBest for a little price. All the structure of machine is really robust, and the machine have also a 24 Volts motor for carving.
I wanted a CNC router for making my own pcbs. That T8 machine is really ok for this kind of work, but is very good also for engravong on plastic, metal, wood. You can change the bit of machine, and you can use them for many works. I've a laser engraving also, but with the laser is impossible engrave the copper table for making pcb.
The product is a kit. Then you can open the package and begin to mount the structure and all the electronic parts, without any kind of instruments, all the materials for mounting and work with T8 cnc are in the package.
After the Unboxing now is the moment for mounting...
Step 1: T8 CNC Router Assembly
First af all, begin this operation with a cup of coffe, and a large desk. Consider that this procedure is long almost 3 hours.
Ready? Go!
Begin the mounting by divide the screws. For the structure you can use the big one allen screw. Pay attention!
See the video and mount the main structure. After this you can mount the support for motors X and Y, and after you can mount the motors. After this phase, use oil on iron guide, and also on all bearings, and all the parts that moving. Don't force the motor, if the structure of the trolley does not easily move, loosen the screws and reposition the pieces.
After this step you have a structure of cnc machine perfectly mounted, with motors, X axis and bed structure.
Step 2: Different Kind of Stepper Driver
All the stepper motors works together with "stepper driver". Often the stepper drive (see figure), are mounted on cnc shield like CNC shield for Arduino or CNC shield for Arduino nano.
There are different kinds of stepper driver. In this project I use the A4983 stepper driver, and DRV8825 stepper driver. You can test if the stepper driver is good by using a voltmeter tester. Also you can adjust the value of output Volts for use better the stepper driver. See figure and video. The stepper driver is a very breakable component. Moreover this electronic component need for active cooling. The DRV8825 uses a radiator on top of main component for cooling the shield. I use ever a passive component for cooling or better a little fan for cooling better this kind of component. In the video I show two kind of stepper motor drivers. One is good, the other is broken. If after the mounting, the Z or X or Y axis not work, try to test this component.
Pay attention for the microsteps configuration. The jumpers, on the base of stepper driver slots, are the switch for setting the microsteps. I use ever the maximum value of microstepping. If you close all of jumper, like in figure, you have a 1/64 microstepping for DRV8825, and 1/32 microstepping for the A4983 stepper driver. See the scheme for more information.
You can buy other stepper motors.
Set all the jumper close, and try the moving of machine. After you can verify the dimension of movement. If the distance of CNC is different by the distance on the project file, you can set the step/mm value. But it is a future step.
Step 3: Electronics Mounting
The CNC shield is very simple. You can mount this shield on top of your Arduino UNO. After you can connect the Arduino UNO to the computer, and you can move the axis of cnc by using a serial command.
Connect all the stepper driver to the X, Y and Z axis slots. See the figure for orientation of stepper drivers.
After this you can connect the relay. See figure and connect the pin of relay in this mode:
SpnEn -- to --> Relay control pin
+5V/GND -- to --> Relay vcc
The Relay have three output pins. COM - NO - NC. The COM pin is like common, the NO pin is like normally open, this is the pin that connect to COM when the relay is ON, the NC normally closed, this is the pin that connect to the COM when the relay is OFF.
You must connect the + (RED) wire of 24V power supply to the COM pin, and the + (RED) wires of spindle motor to the NO pin. After you can connect the GND (-) wires to the 24 V power supply directly to the motor.
Now you can connect the 12V power supply. Remember, the 12 V is for the shield and Arduino, the 24V is for the engraving spindle motor.
Step 4: Install the GRBL9 Firmware
Follow this step only if your machine not work, or if you want change the board.
If you buy the machine by GearBest, do not follow this step. All the machines of GearBest are ready to go!
The machine work good with a preinstalled firmware, but if you want upload a new firmware, or if you want change the Arduino board, you can upload the T8 CNC machine on your board.
Download the files XLoader.rar and grbl9.hex. The first one is the program to upload the firmware on board, the second one is the grbl firmware.
If the movements of machine are different in terms of dimension from your draw file, you can modify the mm/step values. Open a serial monitor like CoolTerm for mac, or Putty for Win, and try to connect to the board. Select the correct COM port, and choose 115200 Baudrate value.
On your serial terminal program type:
$100=3200
$101=3200
$102=3200
100 is for X axis 101 is for Y axis, 102 is for Z axis. This is the procedure for setting the steps/mm
You can use this tool for calculating the values: http://prusaprinters.org/calculator/
Attachments
Step 5: Use the CNC Machine
There are many programs for cnc engraving. With the GRBL protocol you can use for example Easel.
Easel is a very good program for beginner users, and for who want a rapidly mode to work. You can design directly by easel, or import image by your computer, internet or Facebook and other social media.
You can write text, and use many "icons" on your design without installing other programs. You can only open the web page, and connect the milling to USB.
PAY ATTENTION!!
Select X-Carve like machine
Now you can engrave all that you want. Buy a T8 CNC machine on Gear Best, and start to engraving with Easel Inventables program.