Introduction: The Move Circuit Assembly
This second circuit is the Move Circuit Assembly. It's been smartly designed to incorporate a small vibration motor – along with a coin cell battery and slideswitch – with no soldering needed to connect them... which is very cool!

The premise is the same for this circuit as it was for the last: The holder gets 3D printed and the Cutout/hole is what you use to create space for the holder to be inserted in your design.
REMINDER: When you import the Move holder onto the Tinkercad workplane, illustrations of the electrical components are shown, but will not export/print along with the holder. They are there only so you can see where the components sit in the holder.

Like the Glow assembly, the pairing of these two shapes provides the perfect amount of tolerance to achieve a good press fit of the Move holder into your design.

[side view] NOTE: The Move Cutout has been designed so that the Move holder sits far enough in for the switch handle to be flush with the outer wall/bottom of your design, if desired.
If you'd prefer that the switch handle stick out past the wall of your design, submerge the Move Cutout hole accordingly – by keeping that extra amount of the Cutout sticking out the side of the wall before grouping the parts.
Step 1: Incorporating the Assembly
The above video (without sound) is a quick overview of how to incorporate the assembly into the bottom of a flat-bottomed shape. The same process would apply for adding it the side of a flat sided shape, minus the 90° rotation.
Below, I break it down with still images. Let's get a move on!
Click on and drag one Move Cutout and one Move holder onto the workplane. Remember that the SCALING IS LOCKED on both the holder and the cutout. This means that you can move them up and down and all around, but you can't resize them. So we have to work around them at that scale.

Move the Move holder off of the workplane. We won't need it again until we export our shapes to print.
Step 2: The Snail STL File
Attachments
Step 3:

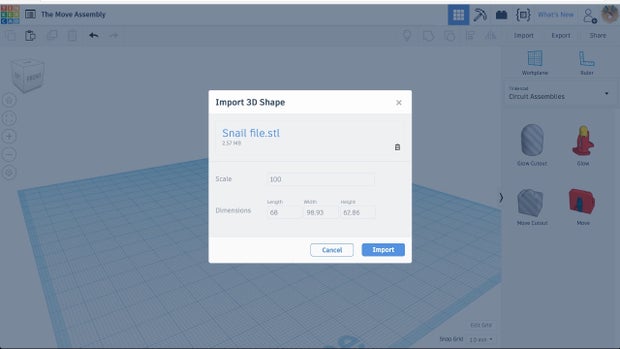

This is another choose your own adventure! Either download and import the snail file I've provided above , OR drag any other shape with a flat bottom from the shape menu onto the workplane. This is the shape that we will be adding the Move Assembly to.
If you choose to work with your own shape, scale it up big enough for the Move Cutout to fit inside, leaving space for an adequate amount of printing material between the cutout and the outside of the shape (at least 3mm). The snail does not need to be resized.


If you're adding the assembly from the bottom like I am, rotate the Move Cutout 90° so that the side with the finger hole add-on is laying flat on the workplane.


If your shape is long and thin like mine, rotate the Move Cutout another 90° on the horizontal surface so that it's longest length is parallel to the length of the shape – in my case, the body of the snail.

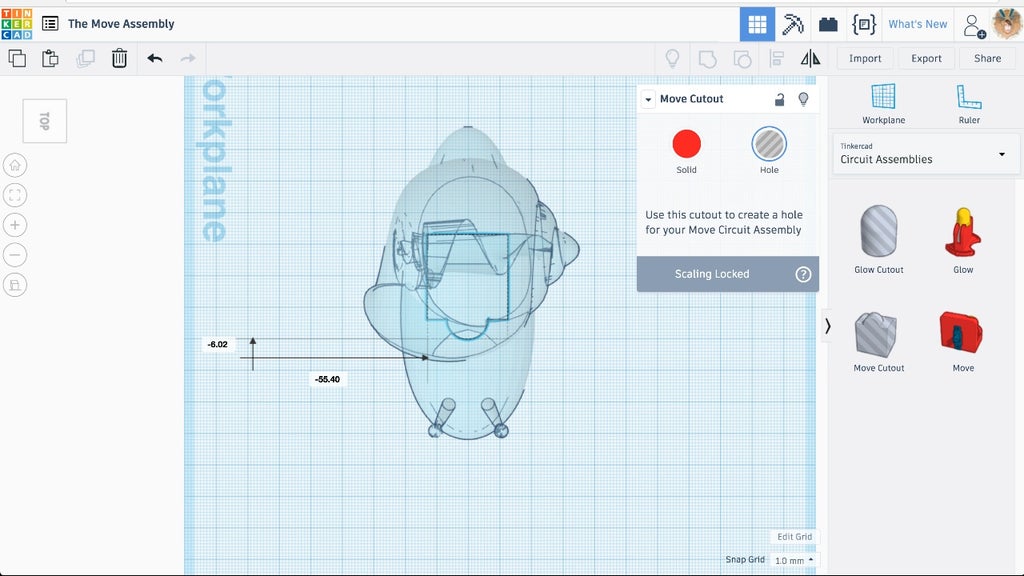
Make your shape transparent by selecting it, clicking on the Solid option, and then clicking on the 'Transparent' box in the lower right hand corner.
Now that you can see inside your shape, move the Move Cutout inside the shape and place it approximately where you want the Move holder to go.

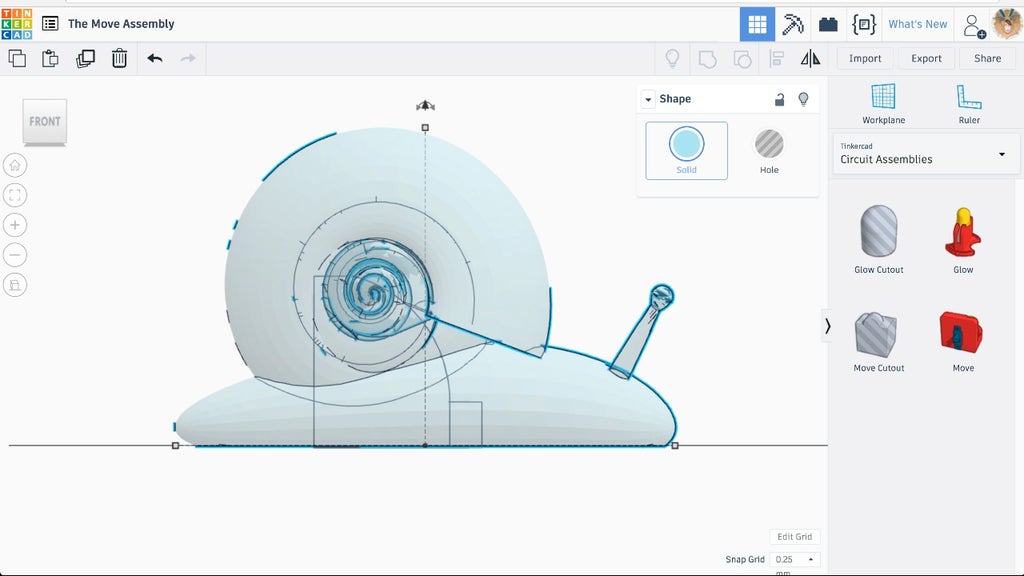
Check the bottom and side views to confirm that the Move Cutout is where you want it, and that it isn't sticking out of any of the shape walls.

Make your shape a visible solid again by unchecking the 'Transparent' box. Double check from all views that the Move Cutout is placed correctly.

Click and drag your curser over the shape and the Move Cutout within to select both shapes. Click on the GROUP icon in the upper right hand corner of the workplane to remove the cutout shape from the main shape.

You should now have a hole the shape of the Move Cutout inside your shape/design.


Once you've finished your design and it has the Move hole in it for the holder to slide into, export both the Move Holder and your shape files – and 3D print them!
FOR 3D PRINTING INSTRUCTIONS: Read through Lessons 3 & 4 of my co-worker JON-A-TRON's free Easy 3D Printing class.




IMPORTANT: If you printed with supports, make sure to remove them ALL before proceeded.
Step 4: Putting It All Together
Now that you've 3D printed your parts and the electronic components have arrived in the mail*, it's time to assemble them!
*See Lesson 1 for a full component list with purchase links!

As a reminder, the tools you'll need for this step are:
- Needle nose pliers
- Wire cutters*
*The wire cutters are optional! I like to keep some on hand in case I need to strip the wire ends a little more than how they come – for a more secure wrap around the pin. (One motor I received had very short stripped ends that were hard to wrap around the pin.)
Ok, let's make a thing!
STICK ON THE TINY MOTOR

The tiny vibration motor goes on the Move module's upright 'wall' in the recessed circle.

Peel off the motor's self-adhesive paper backing.


Place the motor in the recessed circle and press down to secure it.


Pull the red wire out of the way, to the right.
POSITION THE BLUE WIRE

Place the blue wire into the thin channel on the left side of the base.

Direct the end of the wire into the center of the module.

As a finishing touch, I like to bend the stripped wire end upwards. It's this wire end that will make the connection with the NEGATIVE (-) side of the coin battery and this upwards bend ensures good contact.
ADD THE BATTERY

Next, add the coin cell battery by sliding it in from the left side...

... so that once it is seated in the base, the right side is secured under the overhanging tab.
TROUBLESHOOTING A LOOSE BATTERY

Due to differences in printer resolution, there's a chance you may end up with a slightly 'loose' battery – meaning it moves around within the holder when you shake the module side-to-side. If this is the case for you, the looseness could compromise the contact between the battery and the stripped blue wire end.


There is a super easy fix for this! Use a small square of scotch tape to tape the stripped blue wire end to the center of the bottom NEGATIVE (-) side of the battery.

Like this! Then slide it back into place in the holder, POSITIVE (+) side up. This should fix any possible contact issues.
INSERT THE SLIDESWITCH

Now we'll install the slideswitch.

Press the switch into place from the opposite side of the module, so the pins face in towards the wires and battery.

A good pressure fit ensures it will stay in place, so there's no need for any glue or securing hardware.

The bottom pin should be touching the POSITIVE (+), or top, side of the battery.

If it's not touching, use your finger to press and bend the pin down until it is.
If using your fingers didn't create enough of a bend to make contact, gently pull the switch back out and use the needle nose pliers to bend it down even further. Repeat until you have a solid connection between the bottom pin and the battery.
CONNECT THE RED WIRE TO THE SWITCH

We're now going to connect the exposed end of the red wire to the MIDDLE pin of the slideswitch. To make this as easy as possible, I recommend using wire strippers to remove about another 1/4" of the red wire cover, this will give you more wire end to work with = easier.

Like so!

This is the middle pin I was referring to. :D
TIP: Before wiring the motor up to the switch, you can test your blue wire connection to the battery by touching the red wire to the POSITIVE (+), or top, side of the battery. The vibration motor should turn on! If it doesn't, remove the switch and tape the motor's blue wire end to the NEGATIVE (-) underside of the battery like suggested in the TROUBLESHOOTING A LOOSE BATTERY tip above! Replace the switch and continue creating your circuit.

Twist the end of the wire and thread it through the hole in the middle pin.

Use needle nose pliers to wrap the wire around the pin.

Give the wire a good squeeze, to ensure that it will stay in place.

This is what your final assembly should look like!

Pushing the switch into the down position turns on the motor.
Like this!

NOTE: If you want a quick refresher of how to assemble this assembly, there are basic build instructions available right in the Tinkercad workspace! Just select the Move Holder and click on 'Show build instructions'. A window will pop up on the left.
Step 5: Adding the Assembly to Your 3D Print
Once you have secured the connections on your assembly, it's time to add it to your design!

Insert the assembly into the cutout space with the top of the holder pointing up towards the finger hole.

If there is too much resistance for the holder to easily slide in – which can sometimes happen if the first print layer spreads more than it should have – use a sharp blade to carefully shave down the inside edges of the cutout by cutting away from yourself and your fingers!
Do this in small stages, only taking off a very little bit at a time, until the holder slides in snugly, but easily.
This is how easily it should go in!
And this is how cute a gliding snail can be. Way to go Move Circuit Assembly!
REMEMBER: The bigger/heavier the print, the less shake and more glide you get when you add the Move Assembly! But make it too big, and the motor won't have the power to move the print at all.
Step 6: What Now?
I say that you should make ALL THE THINGS using these two cool circuit assemblies. All the things. And then show them to us!
The word on the street is that Tinkercad plans on adding more circuit assemblies to the mix in the coming months, ones that will allow you even more flexibility as to where the lights go, what they do (stay constant vs. blink), etc. So I recommend checking their blog for updates, and/or following their Twitter feed, so you stay in their electronic loop. :D
I also highly recommend reading through my co-worker randofo's free Electronics Class! He covers everything you need to know to have a solid understanding of how circuits work and with that info + Tinkercad, you can get even fancier with your creations.
Happy making you guys!
-Paige :D






