Introduction: Self-Watering Groot Planter
You might have seen the cheap Groot planters from China everywhere. In fact there are so many that it is not that easy to find the original file by Tom Davis. I absolutely loved the design and decided to adapt his version to make a self-watering planter.
To me, keeping plants alive is a challenge and the only way I managed to do so this far is by using self-watering planters. But even if you are better than me in taking care of your plants, a self-watering planter can reduce the work out of watering and is great if you like to go on vacations.
Step 1: The Original File
As said in the intro step the original design is by Tom Davis. Since it didn't feel right to me to just take his design, write this instructable and enter it in a contest, I decided that I wanted to share the price 50/50, should it win something. So I reached out to Tom and not only was he kind enough to allow me to use his design, but he also answered a few questions about it and even made a making of video of the head (I wish I had his skill and talent). Please consider subscribing to him:
Tom is an award winning 3D designer, who has been working in the creative industry for more than seven years.
Here are the questions I asked him:
What inspired the design?
I wanted to make something I thought the 3d printing community would really enjoy. I had seen the popularity of 3d printed vessels and Baby Groot was winning the internet at the time so I thought a Baby Groot Flower Pot was a winning combination.
What program did you use?
I used Zbrush mainly for the sculpting of the character and then I posed him also within Zbrush, trying to capture the character of little Baby Groot.
Do you mind that there are so many cheap Chinese clones?
I've heard it said that imitation is the highest form of flattery, and now I know on a very small scale how these IP holders might feel with their property being copied and distributed so many times without their permission. This is a free fan art file for anyone to download and print at home, but I never thought this specific design would get the attention of Chinese manufacturers. I mainly don't like that they are directly profiting off of what I assume is an unlicensed product. I also just appreciate the community creating awareness off of this blatant knock off :) This file has been re-distributed, remixed and downloaded (without mine or MMF's permission) so many times I have the feeling it's been enjoyed by literally hundreds of thousands of individuals. Many of those makers don't even know where it originated from.
Step 2: What I Wanted to Change
I get asked a lot how I edit stl-files, so after posting my "How to Smooth PLA 3D Prints" I decided that I wanted to show you how to manipulate any stl file and use this project as an example.
While I absolutely love the original design by Tom, there were some changes I wanted to make. As you can see in the first image the back of the Groot is quite a lot lower than the front. Therefore if you put soil into it you can only go as high as the back of the planter. Also in the second image you can see that there are no drainage holes and I was afraid that the plant roots might rot.
There are different programs you can use to edit stl files. I am going to introduce two different ones that are free for hobbyist (you can also use Autodesk Tinkercad).
Step 3: Meshmixer
One of my favorite programs to edit stl files is Meshmixer by Autodesk (you can download it here).
On its website it is called the "Swiss Army Knife" for 3D meshes and this is absolutely true. Among other things you can do the following:
- 3D Sculpting and Surface Stamping
- Robust Convert-to-Solid
- Mesh Simplification/Reducing Mesh
- Smoothing and Free-Form Deformations
- Hole Filling
- Auto-Repair
- Plane Cuts, Mirroring, and Booleans Extrusions
- Offset Surfaces
- ...
So what I wanted to do can be achieved in Meshmixer.
The first thing I did was to scale the model. This can easily be done in Meshmixer, by clicking on "Edit" and then on "Transform". Make sure that "Uniform Scaling" is selected.
I am certainly not a talented digital sculpturer (or a none digital one for that matter), but the changes I wanted to apply to the planter were easy enough: lower the front and make the back higher. This way the plant would be better visible and I could use more soil. If you want to make your own changes, simply go to "Sculpt" and play around with the settings. The pictures are showing a comparison between the original one (dark gray) and my changes (light gray).
I later noticed after exporting the stl file that the file size was a lot bigger than the original one. Looking at the mesh I noticed that the parts I edited were finer than the original one, so I went back and used: "Sculpt", "Brushes" and "Reduce", to make the mesh coarser. You should export the stl-file as "binary" and not "ASCII". In my case it reduced the file size by 2/3.
I guess a talented sculpturer could have done a better job (e.g. add more details), but I was happy with the result.
Step 4: Fusion 360 - Edit an Stl File
Next it was time to build the pot that goes into the planter and subtract it from the model. If you would like to create and subtract simple shapes, Meshmixer will work fine. But I decided to build the pot in Fusion 360.
Generally if you would like to edit a mesh in Fusion 360 this is how you do it:
Simply open a new design, click on the "INSERT" button and then on "Insert Mesh".
Afterwards in order to modify the mesh you will have to turn off the design history, as shown in the second picture, by right clicking on your design name on the top level and then on "Do not capture Design History".
Now right click on the name of your mesh and select "Mesh to BRep".
In our case this conversion won't work since the mesh is too detailed. Over about 50,000 facets you will get an error message and the conversion will abort. Between about 30,000 and 50,000 facets you will get a warning message and Fusion will ask whether you would like to proceed. And underneath about 30.000 facets it will compute without any warnings or error messages.
Step 5: Fusion 360 - Edit an Stl File - Trouble Shooting
In order to reduce the amount of facets you can change the work space to MESH (instead of MODEL in the top left corner), click on your model name under "Bodies" and select "Modify" and then "Reduce".
As you can see in the pictures Fusion does a really nice job and the coarser mesh looks really good, but I decided against using it since I wanted to keep the original details.
So instead I used "Edit", "Plane Cut" in Meshmixer (select "Slice (Keep Both)" instead of "Cut (Discard Half)") and imported only the top part of the head into Fusion.
Once you have converted your design into a body you can modify it however you would like. Meaning you can add or remove any body you can think off.
Step 6: Create the Pot
Since there are many Fusion 360 tutorials I am not going to go into further detail on how I made all the changes. If you have any questions, feel free to ask them in the comments.
As you can see, I created a pot that fits perfectly into the head. Inside of the head I flattened the bottom and added a brim.
Since the final size of the planter didn't fit my print bed I ended up cutting it into three pieces.
Step 7: Stuff You Need
In order to assemble, smooth and paint the head I used:
- Two component glue
- Body filler (e.g. here *)
- Modeling paste (e.g. this one *), I used a rather coarse one, but after seeing the result I would have preferred a smoother one.
- Epoxy resin (e.g. here *)
- Foam brushes (e.g. here *); for the epoxy and the modelling paste
- Thinking Putty (e.g. here *)
- Air brush (you can of course use spray cans and paint brushes instead); I have gone through three different cheap airbrushes until I finally decided to invest some money into a better one (best decision ever). Now I am using the EVOLUTION SILVERLINE * by airbrush by Harder & Steenbeck and absolutely love it.
- Primer (e.g. this one *);
- Washes: I used model washes by Vallejo (you can find a set here *; but it doesn't include all the colors I used); As for the colors I used: black, dark green, dark rust and brown. You of course don't need all of them.
- Paint (different browns and greens); best is paint that works with your airbrush and thicker light brown paint for drybrushing.
- Paint brushes, a round, rather thick one for the wash and an old flat one for the highlights
- Gloss Varnish (e.g. Vallejo Poly Gloss Varnish 26517: here *)
- Matt Varnish (e.g. Vallejo Mecha Matt Varnish 69702: here *)
* affiliate link. Thanks a lot for the support!
Step 8: Combining the Files
In case you are interested, I wrote a whole instructable on how to smooth 3D prints. You can find it here.
As you can see in the pictures, after gluing the 3D printed pieces together with a strong two component glue, I used car body filler to fill the gaps.
At this point I wasn't too worried about getting a perfectly smooth result since as you can see in the next step I decided to use modelling paste later on. All I did was to cover the whole print in one layer of epoxy and didn't even bother sanding it (I only used it, because I wanted the eyes to be smooth).
Step 9: Preparing for Painting
I love using Thinking Putty to mask areas of 3D prints, since it is way easier to apply than tape (especially on curved surfaces). As you can see in the first picture I used it to protect the eyes, because I wanted them to stay smooth and shiny. I guess in this case you could also go without covering the eyes and simply be careful while painting the rest of the model with the modelling paste.
I used a cheap foam brush to apply the paste. Looking back I would have used a less grainy one, but overall I am happy with the effect.
After the modelling paste has dried use any type of primer. I suggest going with a brown one to safe some time. Otherwise you will have to paint it with a light brown at this stage.
Step 10: Using a Wash
Washes are used for shading and can safe you a lot of time. A wash is a very watery paint. Instead of covering areas they will pool up in places with depth or seams.
Applying a wash is easy enough. Simply use a paint brush load it up pretty heavily and add it to all the creases.
Always go across the grain of whatever you are washing. In other words, you do not drag the brush down the length of a fold, but rather drag it across them.
You can see the difference a wash makes in the pictures. It adds a whole lot of depth and dimension to you piece.
Due to its watery nature it might take some time to dry depending on how thick you go.
As a hint, once a wash is dried the effect is usually a lot more subtle than while it is wet. So I suggest to let it dry and if you are not happy with the result, simply use more or a darker color. It is better to go light on a wash and go over it a few times instead of going too dark. Be careful not to leave any splotchy areas. Remember that gravity is going to pull the wash down, so it is usually better to work from the top to the bottom.
Step 11: Highlights
As you can see in the pictures I used my airbrush to add a thin layer of light green paint to the top of the head. Use a piece of paper to test how far away you will have to hold the airbrush before using it on your model. This way you don't risk going to saturated.
Afterwards I used a dark green wash by Vallejo to add some dimension and painted the vines.
Step 12: Drybrushing
In the picture you can see that in the end I drybrushed a light brown paint onto the edges of the elevated parts (you can use the same paint you used as a base coat). Drybrushing works by dipping your brush (use a flat shaped one) into paint and than wiping it on a paper towel until very little paint is coming off on the towel.
Afterwards hold the brush perpendicular to the figure than drag the brush across the detail. Don't apply too much pressure or you may reach down in the shadowy cracks.
If you would like to get more outstanding highlight then you can mix some white into your paint and go over the areas once again. Make sure to use very little pressure.
Make sure to use a rather thick, high pigmented paint.
Step 13: Finishing
I have painted quite a few models before and noticed that using a shiny finish before using a matte one helps with the durability. You can't layer up a matte finish quite as well, because it will end up looking milky.
In this case the shiny finish serves another purpose as well. I wanted the eyes to be as shiny as possible.
So after painting the eyes as shown in the first picture I covered the whole model with two layer of a shiny finish. As you can see in the second picture this resulted in the model looking quite unrealistic and not natural at all. So I used a matte varnish in the next step.
Step 14: Matt Varnish
Next you will have to use a matte varnish. Once again start by masking the eyes with Thinking Putty Afterwards you can spray the whole figure with the varnish. After peeling off the putty you are left with a matte finish and shiny eyes.
I used Vallejo Mecha Matt Varnish which I absolutely love, since so far I had no problems with drips, weird reactions with the paint or milky parts (and believe me I have used more than a dozen finishes). Nothing is more annoying than ruining your project with a crappy finish.
Step 15: Adding the Thread
A 4 mm thick absorbent thread, string, or piece of yarn serves to provide the plant with water.
Adding the thread is simple enough, cut it to a length so that at the bottom about two centimeters are left and place it into the pot as shown.You will need a piece that is about 15 cm long.
As you can see I spray painted the pot as well, too make sure that it doesn't stand out. Make sure not to go too thick, since the pot in a rather tight fit. Otherwise you might have to consider scaling it down a bit. E.g. to 99.9%.
Step 16: Pick a Plant
I had a lot of fun picking a plant and actually went to three different gardening centers.
As you can see I ended up picking a Nematanthus. You can of course pick whichever plant you like. Seeing him with a Chlorophytum comosum (last picture of this step) made me chuckle, so I decided to share the picture.
All you need to do is to plant the plant into the inside pot. So far I have managed to keep it alive for more than a year (I made the pot a year before writing the instructable) which for me is really good.
Thanks a lot for reading, should you make your own planter I would love to see a picture.
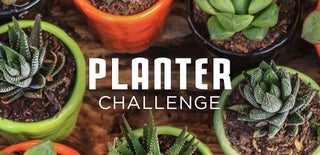
Grand Prize in the
Planter Challenge

















